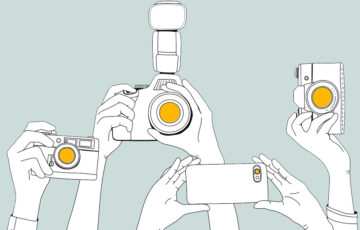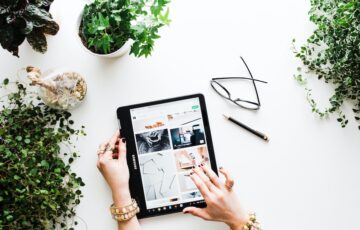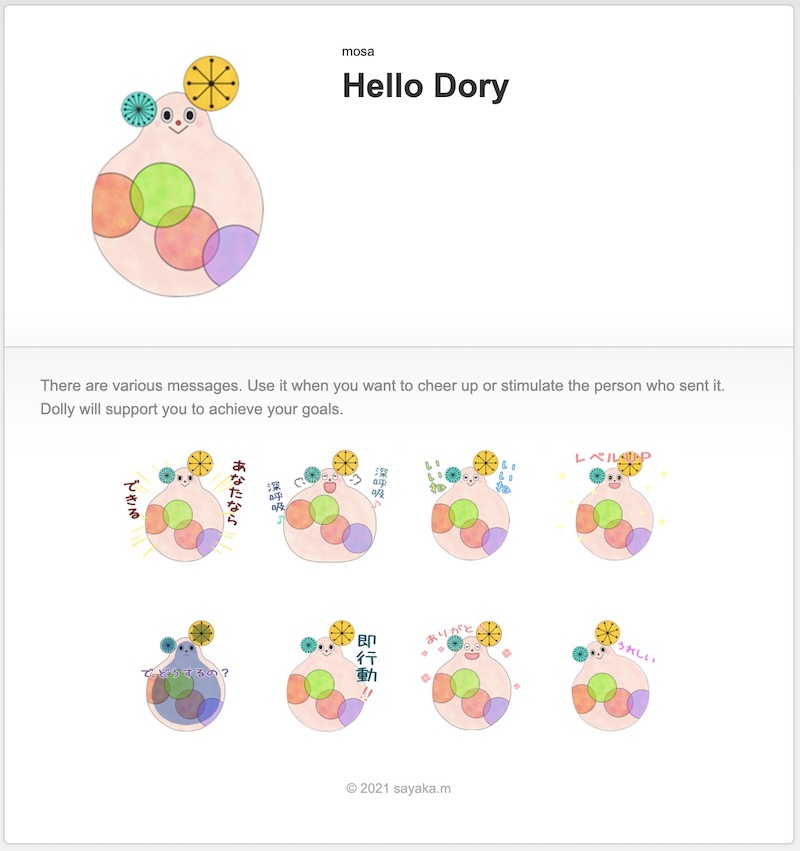「サーチコンソール(Search Console)」の設定方法について説明していきます♪
写真付きで、初心者さんにも分かりやすいように設定方法をお伝えしていきますね。
WordPressでサイト(ホームページ)を運営していくときに、入れておくと便利なのがサーチコンソール(無料で使えるグーグルのサービス)ですので、設定しておくことがおすすめです!
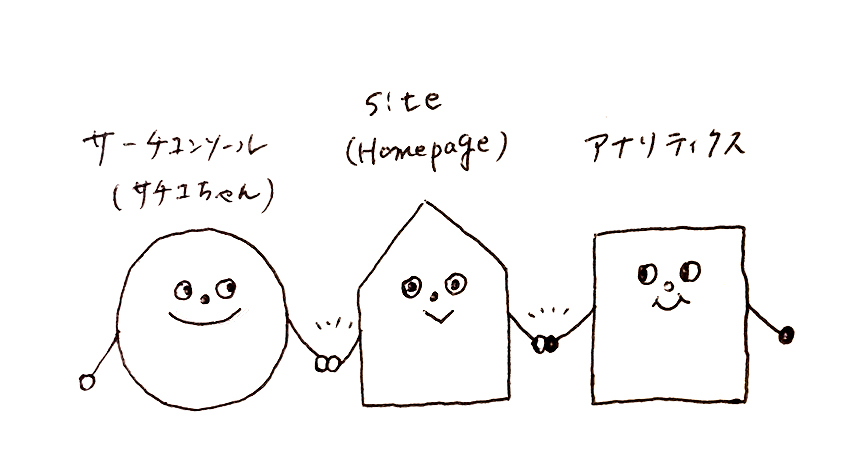
記事更新日:2021年1月13日
この記事の内容
サーチコンソールの設定前に(2021年1月更新)
「サーチコンソール」に自分のサイト(ホームページ)を設定する際、サーチコンソールとサーバーの2つが出てくるので、何を設定しているのか混乱しがちです><
それなので設定をする前に、①全体の流れを掴む②ふたつを行ったり来たりするのね!と理解しておく、をするだけで進みやすくなりますよ!
設定するときに必要なもの
設定をするときには、以下の3つが必要です。
- グーグルのアカウント※1
- サーチコンソールの画面※2
- サーバー※2
※1
グーグルのアカウントというのは、Gmailを使っている人なら必ず持っています。
Gmailを使うときに入力する①Gmailアドレス(〇〇@gmail.com)と②パスワードのことです。
Gmailを使ったことがない人は、こちらの動画(急に音が出る場合があります)を見ながら設定してから、ここへ戻ってきてくださいね。
※2
設定をするときには、サーチコンソールの画面と、サーバーの画面を2つ開いて行います。
設定の全体の流れ
所要時間は10分くらいで設定できますよ。
時間を確保して、一気に設定しちゃうのがおすすめです。
グーグルアナリティクスを設定する流れは、
- サーチコンソールを登録する
- 登録したいサイトの所有権を持っていることを証明する
と、わずか2ステップです。
設定方法①サーチコンソールの設定
まずはログイン(サーチコンソールに入る)
下記URLをクリックします。
↓↓↓
https://search.google.com/search-console
サーチコンソールの画面が表示されますので、「無料で利用する」をクリック。
(写真や文言が変更になっている場合もあります。少し前までは「無料で設定する」でした。)
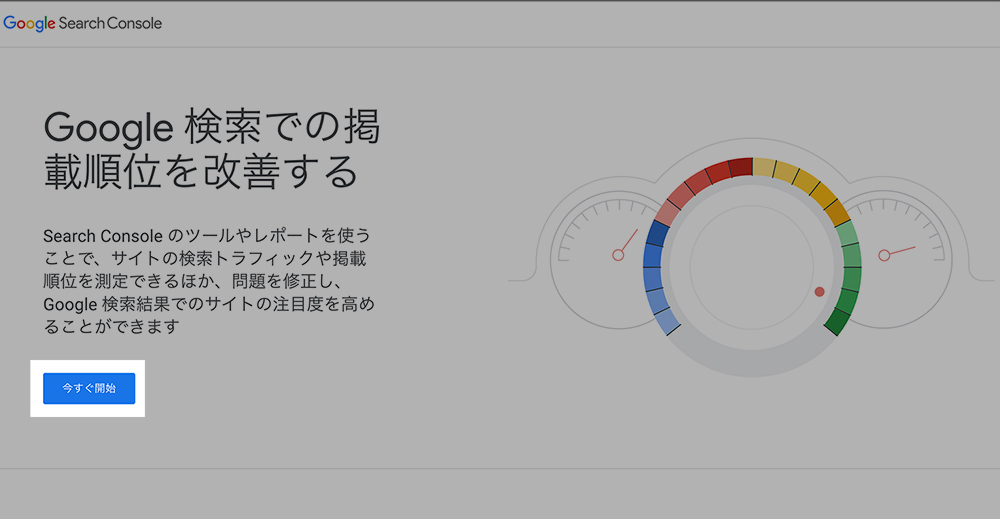
あなたのgmailアドレスとパスワードを求められるので、入力してください。
入力したら「次へ」をクリック。
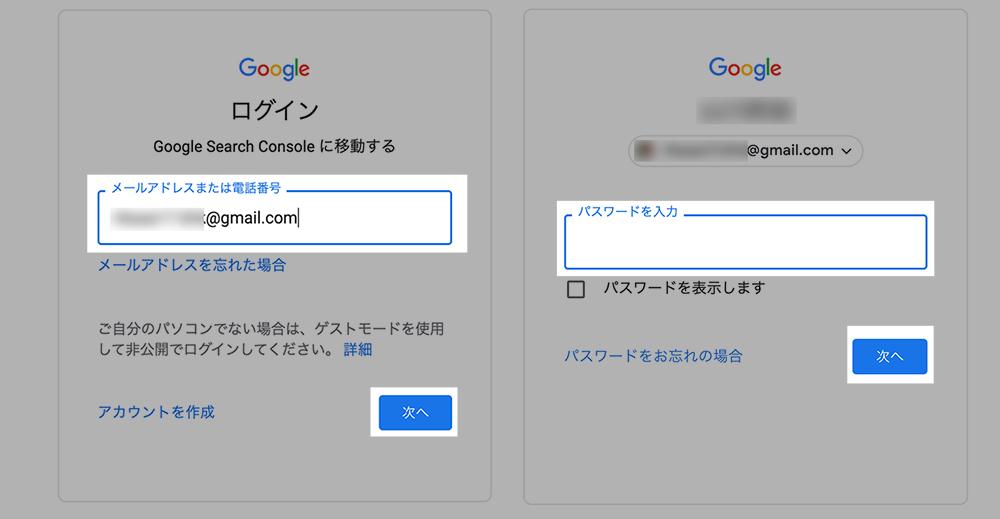
設定1:サーチコンソールにサイトURLを登録
「Google Search Console へようこそ まず、プロパティ タイプを選択してください」と表示が出てきたら、左側の「ドメイン」を選んでください。
「ドメインまたはサブディレクトリを入力」に、自分のサイトのURLを入力します。
URLが正しく入力できると「続行」のボタンが押せるようになりますので、クリックしてください。
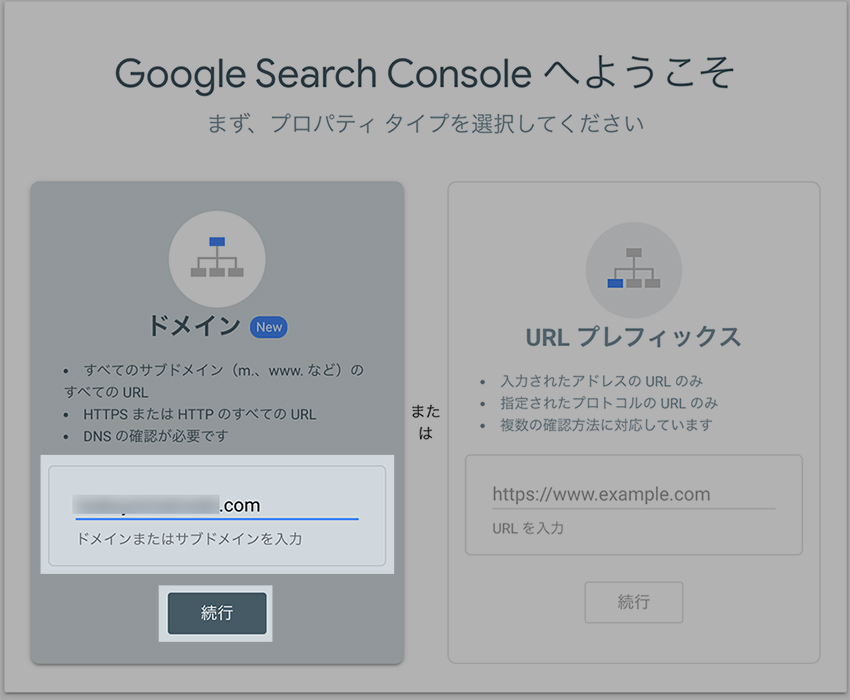
例)
OK→sayaka-m.com
NG→sayaka-m
NG→https://sayaka-m.com
NG→https://www.sayaka-m.com
設定2:DNS レコードでのドメイン所有権の確認
URLが正しく入力できると、TXTレコードが発行されます。
そのTXTレコードをコピーして、サーバーに入れます(コピーを貼り付けます)。
「コピー」をクリックすると、TXTレコードの全部がコピーできます。
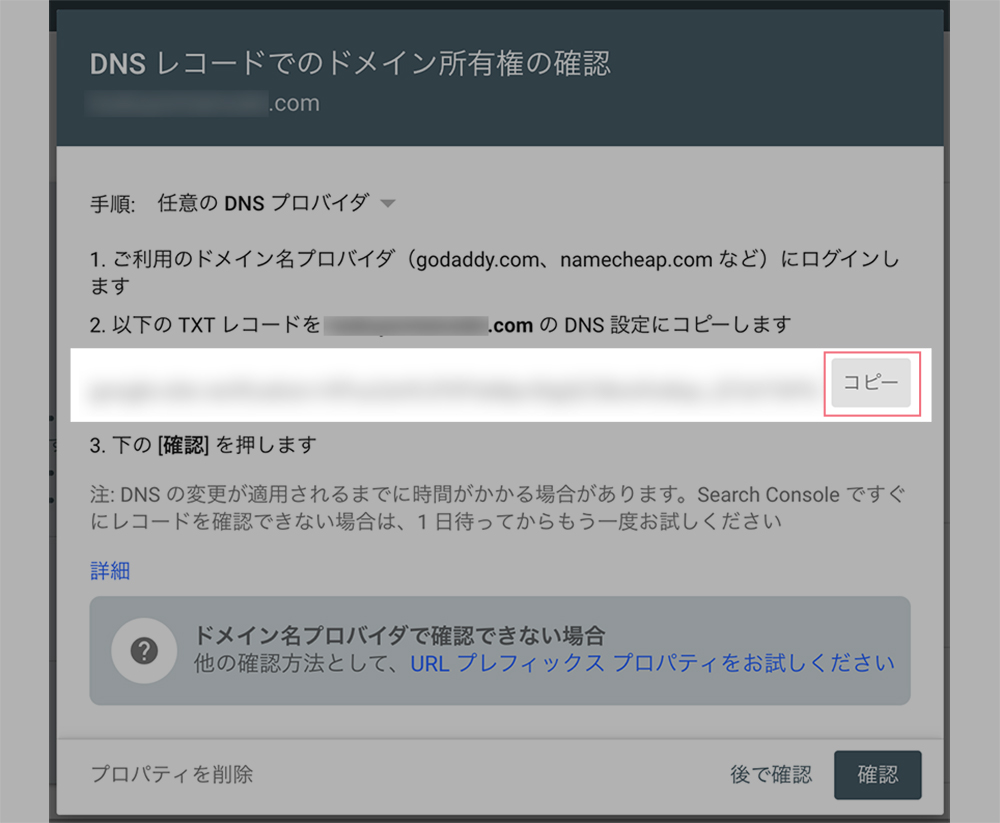
「コピー」をクリックして、TXTレコードの全部がコピーできたら、サーバーへ移動します。
サーバーへ移動
ε=ε=ヘ( ゚ 3゚)ノGoGo
設定3:サーバーにTXTレコードを入力する
まずは、Xserverのサーバーパネル(サーバーの管理画面)に入ります。
サーバーパネルに、サーバーIDとパスワードを入力して「ログイン」をクリックします。
サーバーパネル→https://xserver.ne.jp/login_server.php
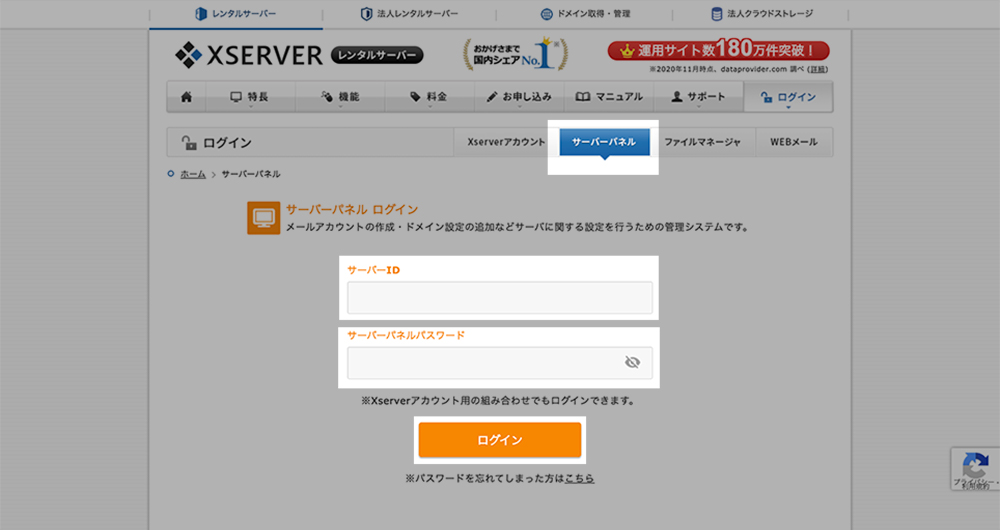
サーバーの契約時に「【Xserver】■重要■ サーバーアカウント設定完了のお知らせ」という題でメールが届いています。
その中に「『サーバーパネル』ログイン情報」という項目があり、「サーバーID」「サーバーパスワード」が書いてあります。
↓

サーバーに入れたら(ログインできたら)、「DNSレコード設定」をクリックします。
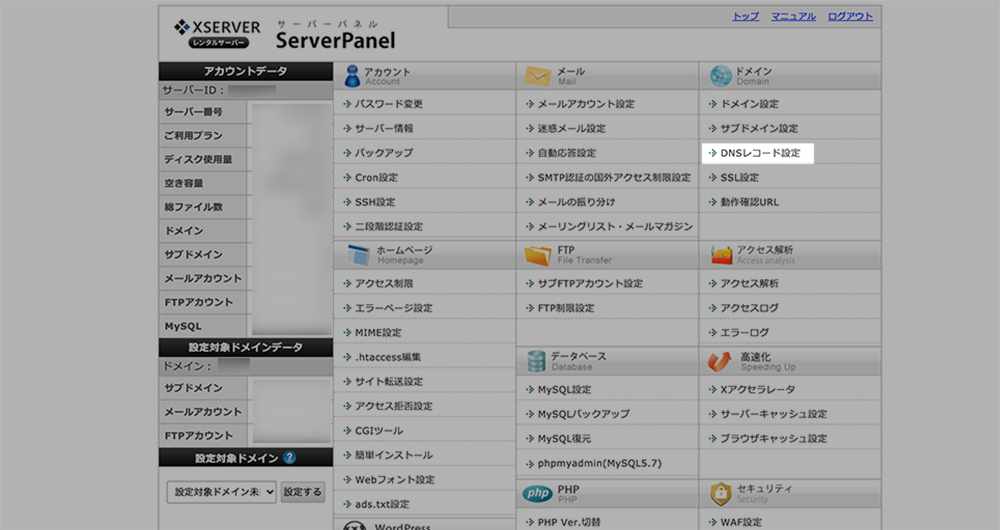
「DNSレコード設定」をクリックすると「ドメイン選択画面」が出てきます。
今回設定するURLの方の「選択する」をクリックします。
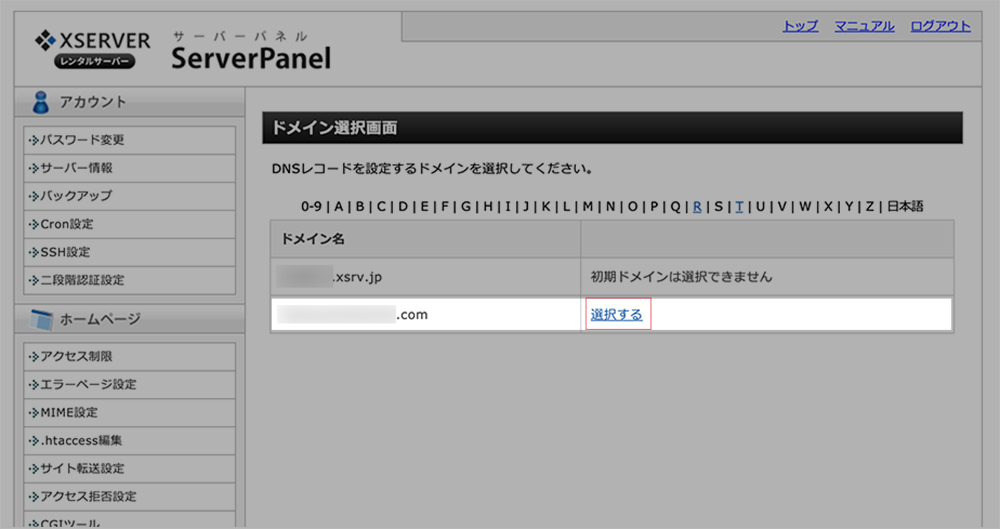
「選択する」をクリックすると、「DNSレコード設定」が出てきます。
「DNSレコード追加」を選びます。
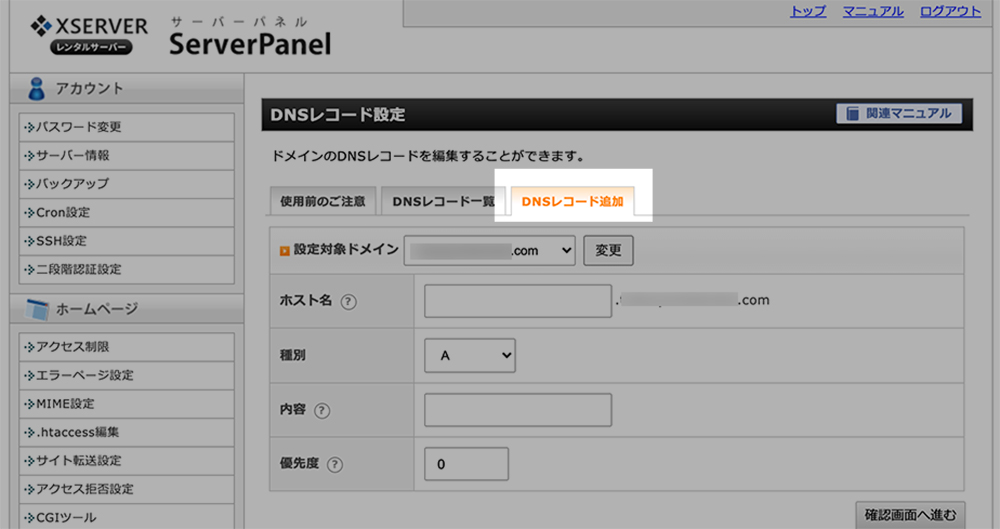
ホスト名 … 空欄
種別 … TXTを選択します
内容 … サーチコンソールでコピーしたコードを入力します(下記画像参照)
優先度 … 空欄
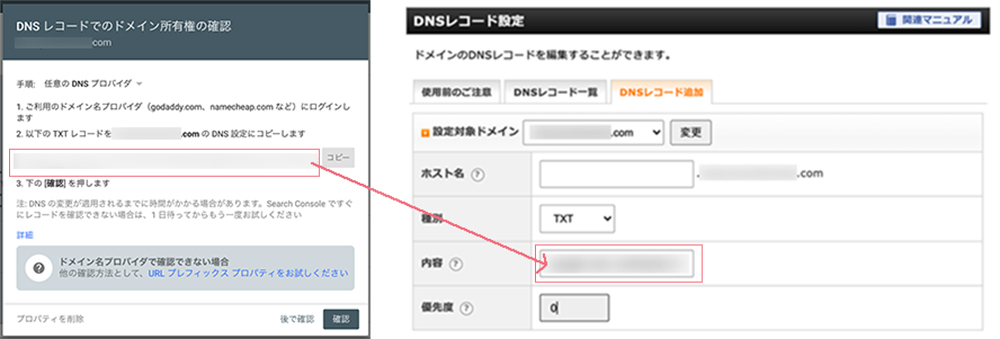
種別と内容が入力できたら「確認画面へ進む」をクリックします。
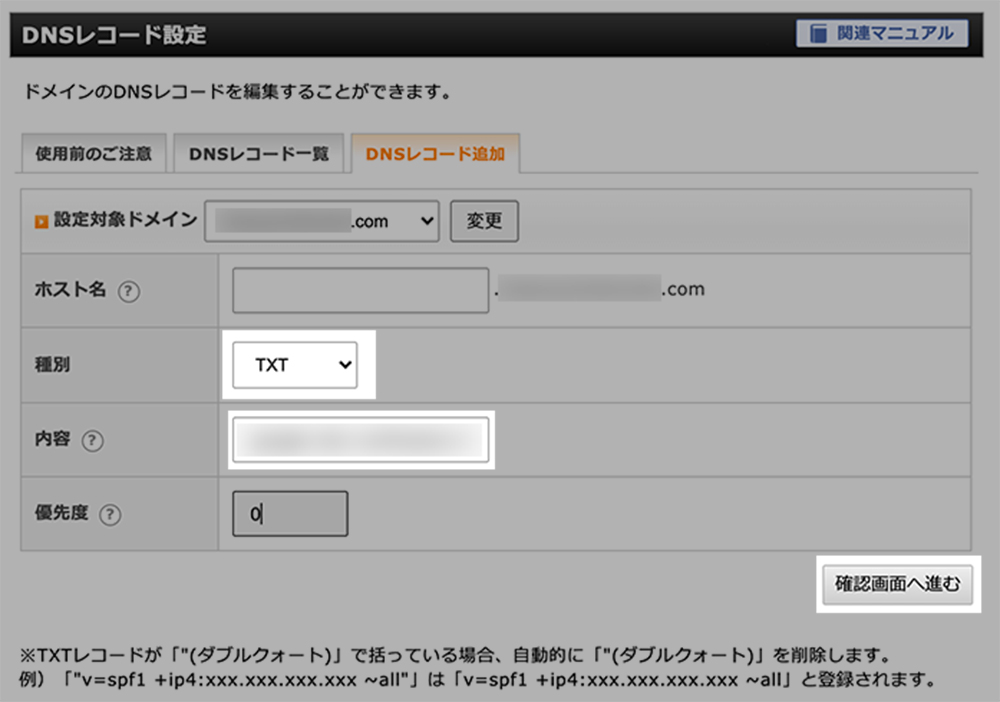
内容を確認し、間違えがなければ「追加する」をクリックします。
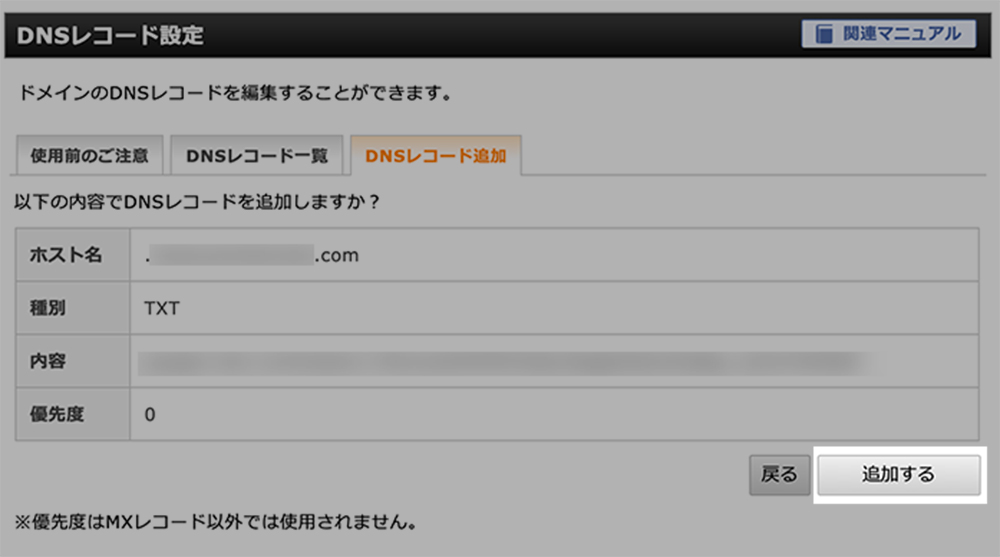
追加が完了したら「戻る」をクリックします。
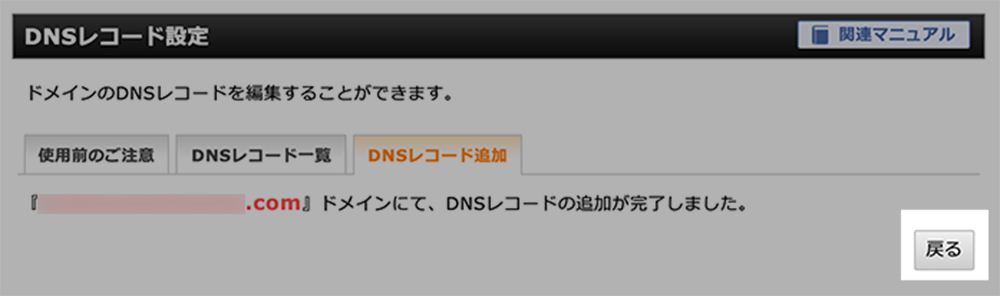
サーチコンソールへ戻ります
ε=ε=ヘ( ゚ 3゚)ノGoGo
設定4:所有権を確認する
サーチコンソールの「確認」をクリックして、所有権の確認を行います。
「所有権を証明しました」と表示されたら完了です♪♪♪
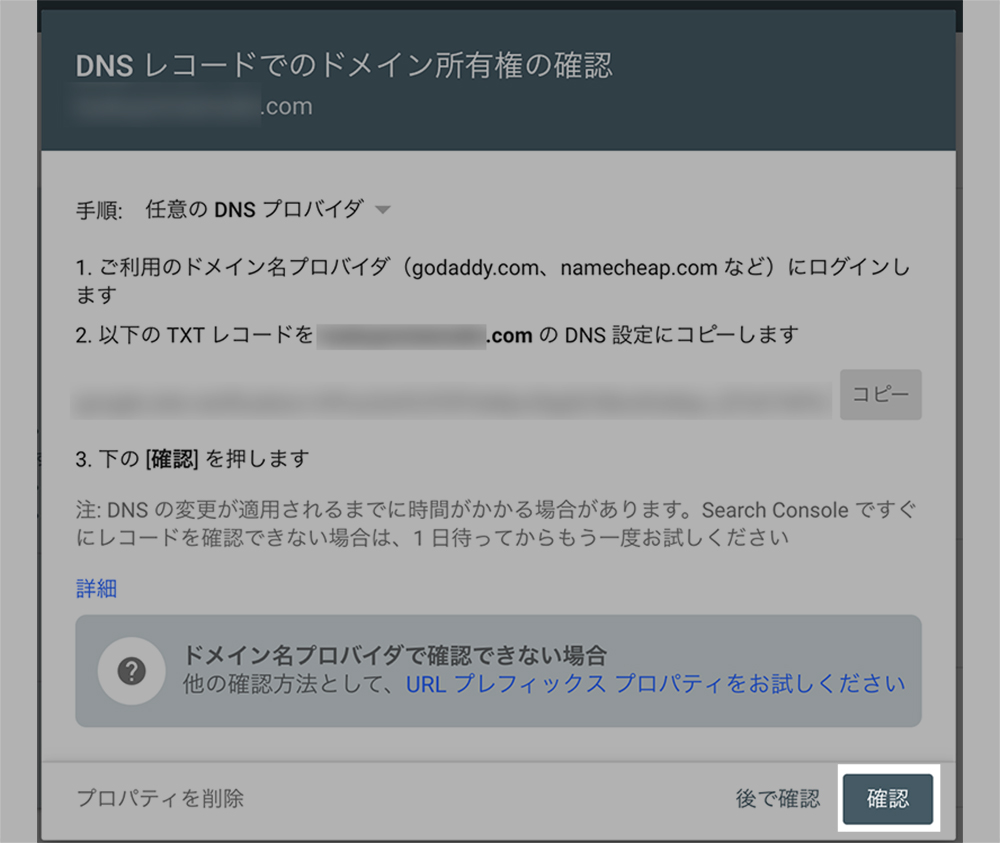
↓↓↓
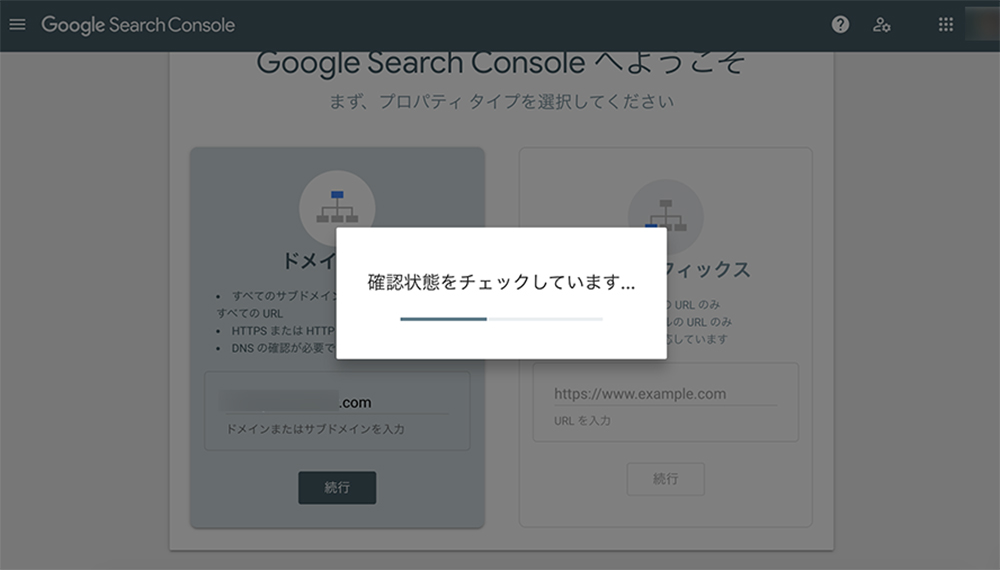
↓↓↓
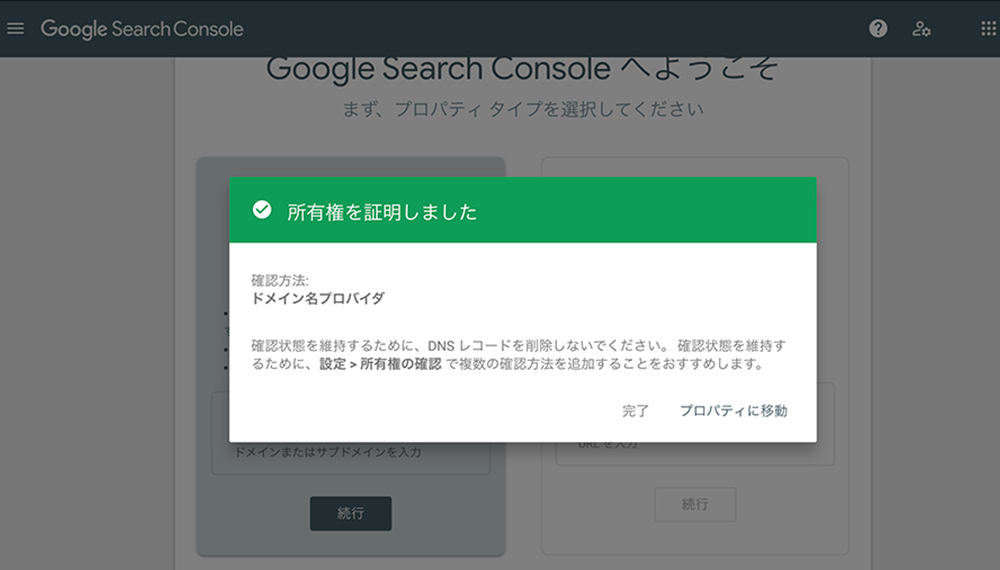
できましたー!!!
(゚∀゚ノノ”☆パチパチパチ
.png)
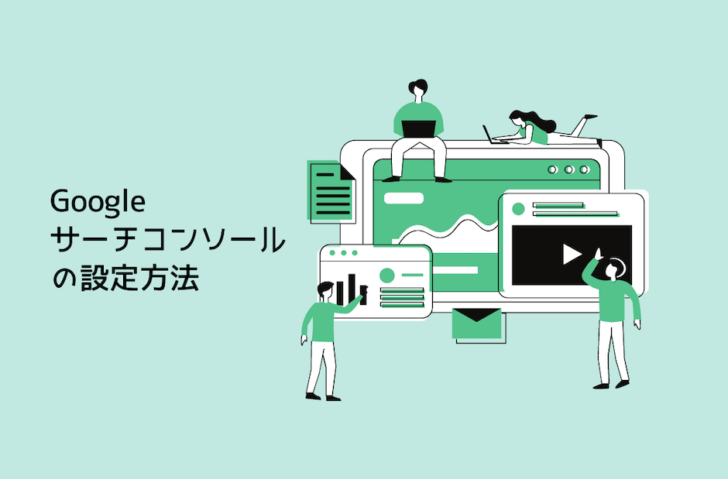




-150x150.png)

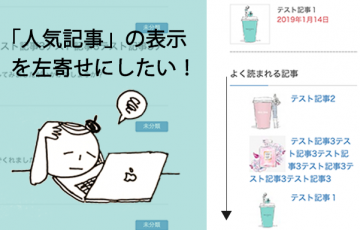










.png)