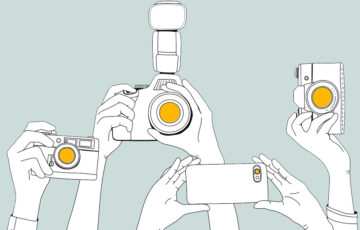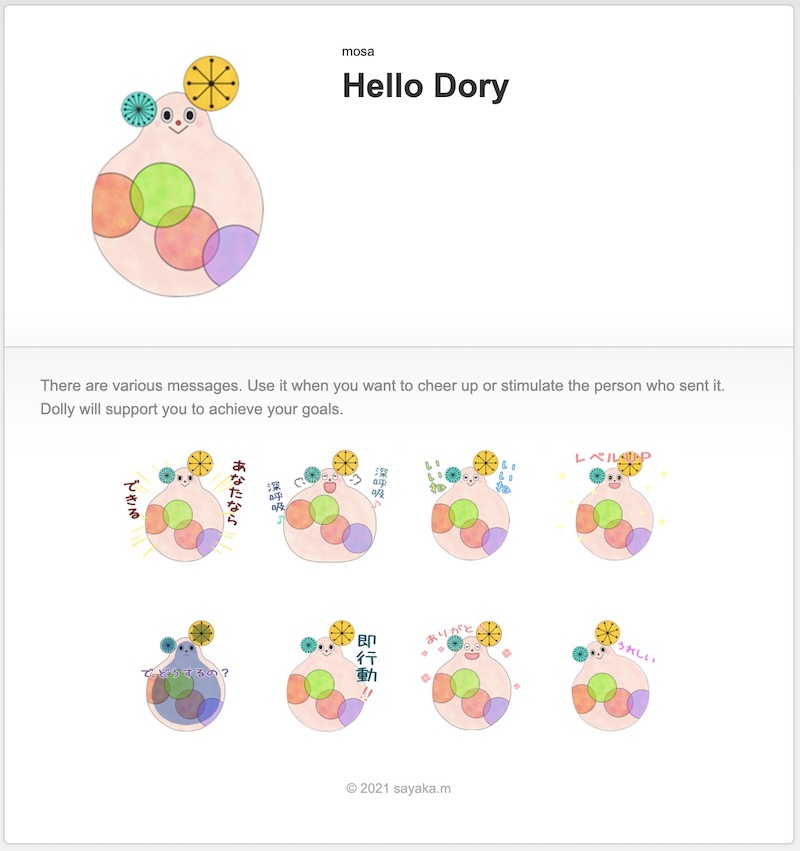「グーグルアナリティクス(GoogleAnalytics)」の設定方法について説明していきますね。
2020年末から「ユニバーサルアナリティクス プロパティの作成」という設定が新しく必要になりましたので、その詳細も説明しています。
写真付きで、初心者さんにも分かりやすいように設定方法をお伝えしていきますね。
使い方は、その意味の通りで、サイトに何人が訪問したのか?(アクセス数)どの記事がよく読まれるのか?などが分かるのよ。
WordPressでサイト(ホームページ)を運営していくときに、入れておくと便利なのがグーグルアナリティクスですので、設定しておくことがおすすめです!
記事更新日:2022年2月1日
この記事の内容
グーグルアナリティクスの設定前に(2022年2月更新)
「グーグルアナリティクス」の設定で、初心者さんが混乱してしまうポイントは、全体像をイメージできないことです。
グーグルアナリティクスの設定は、グーグルアナリティクスとワードプレスを行ったり来たりするので、今何をしているのか混乱しがちです><
それなので設定をする前に、①全体の流れを掴む②ふたつを行ったり来たりするのね!と理解しておく、をするだけで進みやすくなりますよ!(この記事はそのように設計しています)

設定するときに必要なもの
設定をするときには、以下の3つが必要です。
- グーグルのアカウント※1
- グーグルアナリティクスの画面※2
- WordPressのダッシュボード(管理画面)※2
※1
グーグルのアカウントというのは、Gmailを使っている人なら必ず持っています。
Gmailを使うときに入力する①Gmailアドレス(〇〇@gmail.com)と②パスワードのことです。
Gmailを使ったことがない人は、こちらの動画(急に音が出る場合があります)を見ながら設定してから、ここへ戻ってきてくださいね。
※2
設定をするときには、グーグルアナリティクスの画面と、WordPressの画面を2つ開いて行います。
設定の全体の流れ
所要時間は7分くらいで設定できますよ。
時間を確保して、一気に設定しちゃうのがおすすめです。
グーグルアナリティクスを設定する流れは、
- グーグルアナリティクスを登録する
- グーグルアナリティクスで自動で発行された番号をWordPressに入れる
と、わずか2ステップです。
これならできそう〜ヽ(゚∀゚ )ノ
設定方法①グーグルアナリティクスの設定
「グーグルアナリティクス」の設定方法について、写真付きで説明していきますね。
設定の大きな流れは、
- ログインする(アナリティクスに入る)
- アナリティクスの設定をする
- WordPressに入れる番号をGETする
です。
まずはログイン(アナリティクスに入る)
下記URLをクリックします。
↓↓↓
https://www.google.com/analytics
グーグルアナリティクスの画面が表示されますので、「無料で利用する」をクリック。
(写真や文言が変更になっている場合もあります。少し前までは「無料で設定する」でした。)
.jpg)
あなたのgmailアドレスとパスワードを求められるので、入力してください。
入力したら「次へ」をクリック。
.jpg)
アナリティクスの設定
アナリティクスの設定1:アカウントの設定
.jpg)
アカウント名 … グーグルアナリティクスで表示される名前です。
日本語でも英語でもOK。わかりやすい名前がおすすめです。
後から変更可能。
例)個人ブログ/アフィリエイトサイト/〇〇株式会社ホームーページ/
アカウントのデータ共有設定 … 全てにチェックを入れるのがおすすめです。
後から変更可能。
アナリティクスの設定2:プロパティの設定
.jpg)
プロパティ名 … あなたのサイトの名前(ブログ名)を入力します。
日本語でも英語でもOK。わかりやすい名前がおすすめです。
後から変更可能。
例)個人ブログ名/サイト名/〇〇株式会社ホームーページ
レポートのタイムゾーン … 日本を選択(海外在住ならその国を選択)します。あなたがどの国からサイトを運営するのかで決めてください。ここで選択したタイムゾーンがレポート処理の1日の区分として処理されます。
通貨 … 日本を選択(海外在住ならその国を選択)します。
詳細オプション … 上記の設定が終わったら文字をクリック
設定方法については以下で詳しくお伝えします。
◇Googleアナリティクス利用規約の確認
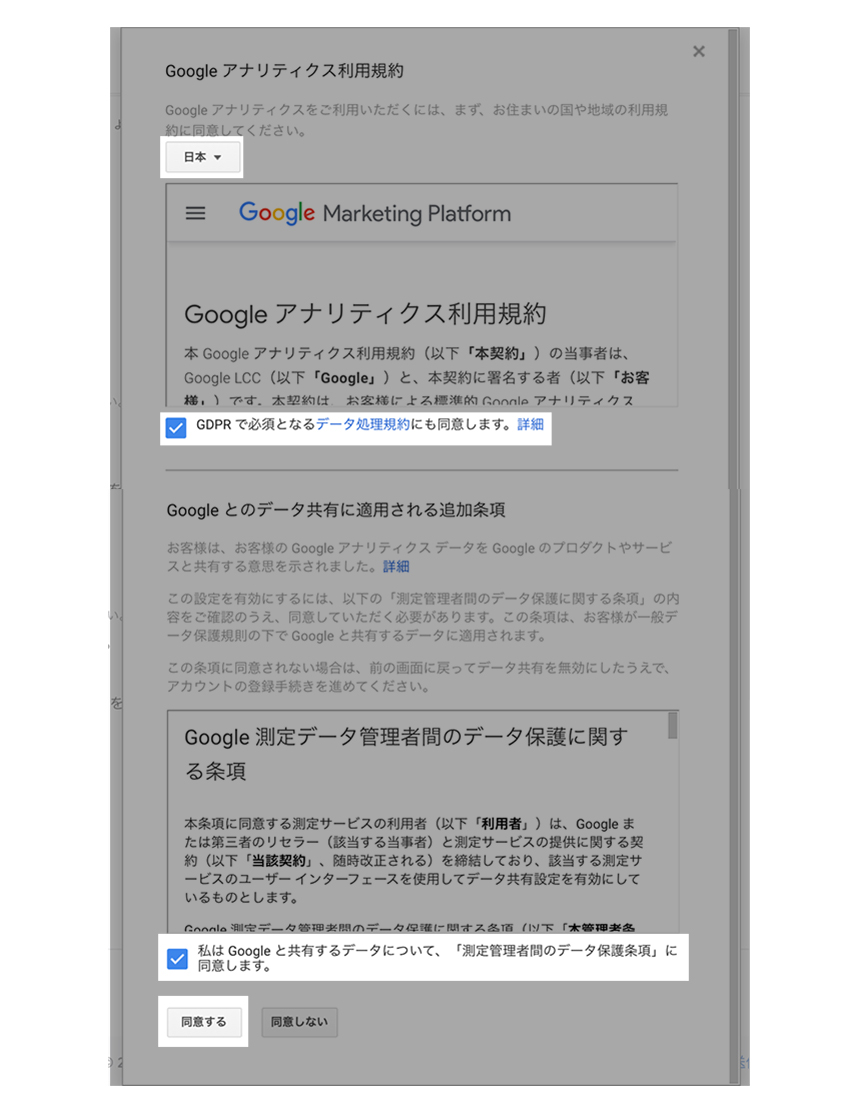
「Googleアナリティクス利用規約」を出てきます。
利用規約がアメリカ(英語)に設定されているので、日本を選択して、内容を確認し、問題がなければ「同意する」をクリックします。
GDPRで必須となるデータ処理規約にも同意します … チェックマークを入れます。
私はGoogleと共有するデータについて、「測定管理者間のデータ保護条件」に同意します … チェックマークを入れます。
以上の設定が終わったら「詳細オプジョンを表示」をクリックします。
.jpg)
◇ユニバーサルアナリティクス プロパティの作成

ウェブサイトのURL … サイトのURLを入力します。
今、グーグルアナリティクスを設定したいサイトのURLを入れます。
http と https を選べるようになっているので、httpsを選びます。
Googleアナリティクス 4 とユニバーサル アナリティクスのプロパティの両方を作成する … チェックマークを入れます。
グーグルアナリティクス 4 プロパティの測定機能の強化を有効にする … チェックマークを入れます。
アナリティクスの設定3:ビジネス情報の概要
.jpg)
ウェブサイトのURL … あなたの運営するサイトの業種に1番近いものを選択してください。
ビジネスの規模 … あなたの状況に1番近いものを選択してください。
Googleアナリティクスのビジネスにおける利用目的をお聞かせください … グーグルアナリティクスの利用目的で、あなたの状況に1番近いものを選択してください。
どれにチェックを入れたら良いの変わらない場合は、「顧客エンゲージメントを測定する」「利便性を最適化する」「コンバージョン数を増やす」の3つにチェックマークを入れれば大丈夫です。
設定方法②グーグルアナリティクスとワードプレスをつなぐ
こちらが最後の工程です♪
WordPressに入れる番号(トラッキングコード)をGETする
グーグルアナリティクスの登録が完了すると、自動で番号(専門用語では「トラッキングコード」「トラッキングID」という名前)が発行されます。
最後の工程は、その番号(トラッキングコード)をGetして、ワードプレスに埋め込みます。
トラッキングコードの設定1:まずはアカウントを選ぶ
グーグルアナリティクスの家マーク(ホーム)をクリックして、ホーム画面にします。
.jpg)
左上にある「ロゴ+アナリティクス」の横にある「すべてのウェブサイトデータ」の右にある三角ボタンをクリックします。
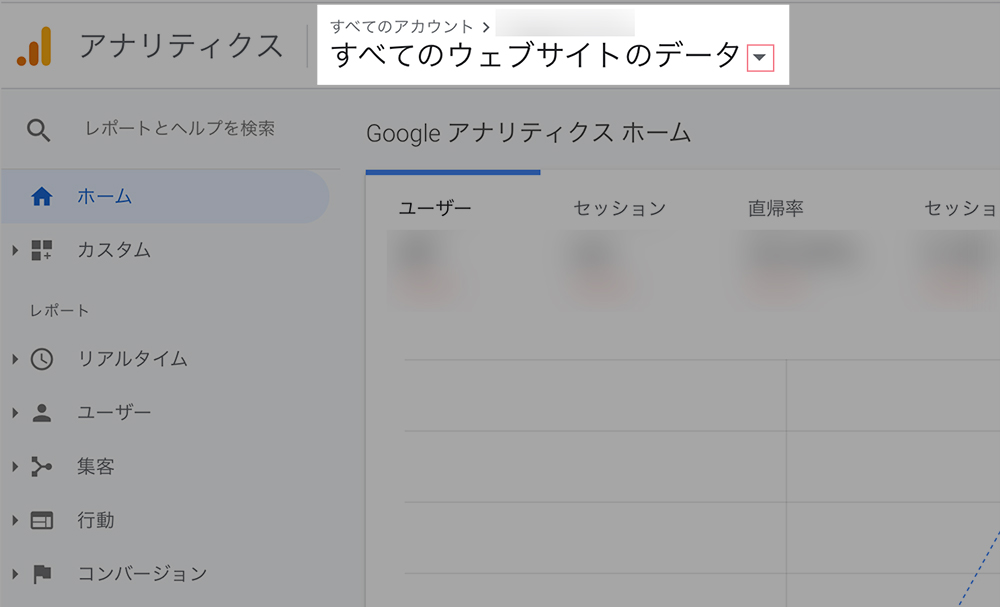
プロパティとアプリの欄を見ると、いくつか並んでいるので、その中から「UA-○○○○○」と書かれているものを選びます。
右矢印を触ると、ビューの欄に「すべてのウェブサイトデータ」とクリックします。
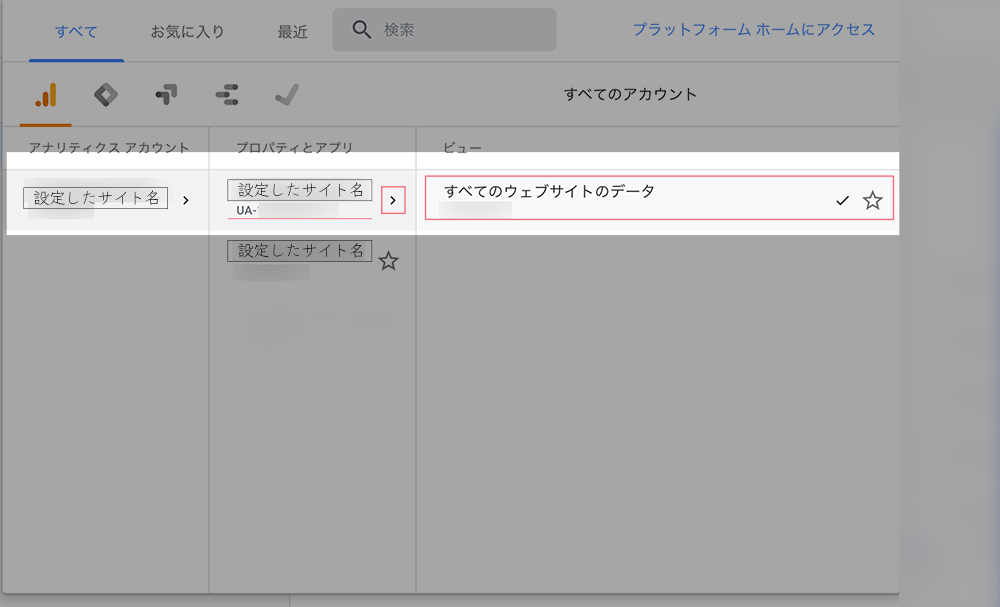
「すべてのウェブサイトデータ」をクリックすると、ホーム画面に戻ってきます。
▶︎UAが見つからない場合はこちらを確認!
(別の記事に進みます)
トラッキングコードの設定2:トラッキングコードを探そう
ホーム画面左下にある「管理」をクリックします。
「管理→トラッキング情報→トラッキングコード」の順に進みます。
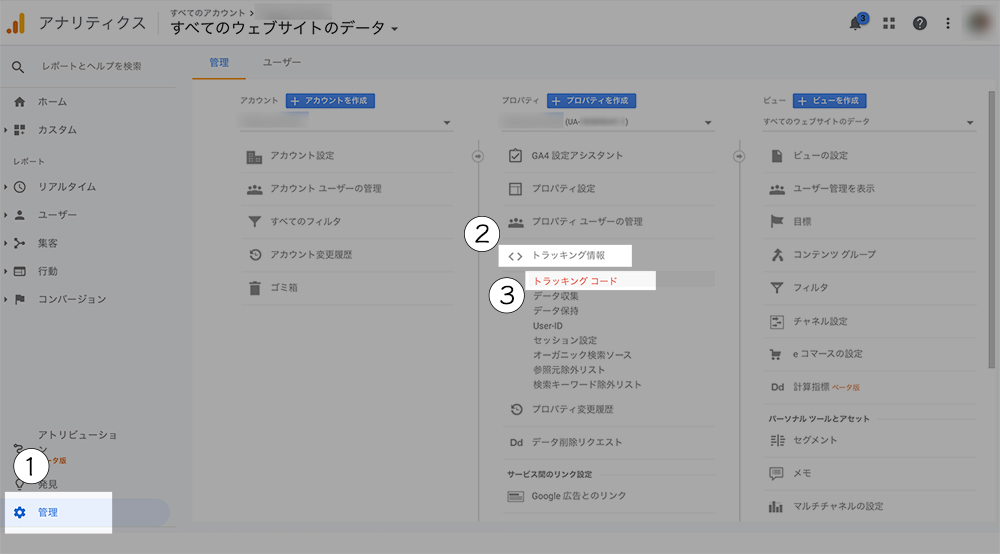
トラッキングコードの設定3:トラッキングIDをコピー
「管理→トラッキング情報→トラッキングコード」の順に進みます。
ここに書かれている「UA」からスタートする、トラッキングIDをWordPressに埋め込みます。
まずは、トラッキングIDをコピーしてください。
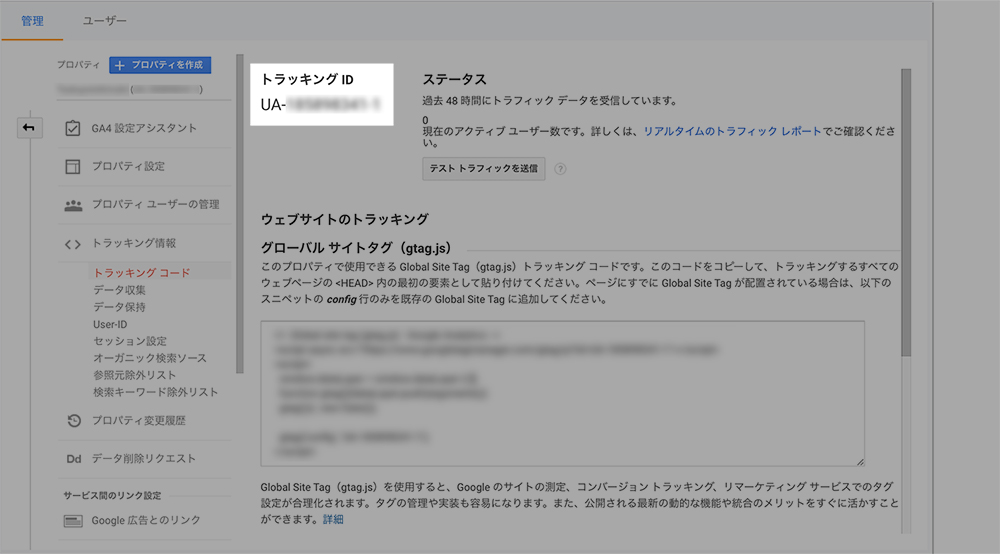
※使っているテーマによっては、グローバルサイトタグの方を使う場合もあります(例、TCDやJIN)
次に、トラッキングIDがコピーできたら、サイト(WordPress)のダッシュボード(管理画面)へ移動します♪
ε=ε=ヘ( ゚ 3゚)ノGoGo
トラッキングコードの設定4:ワードプレスに埋め込む
トラッキングIDを所定の場所へ貼り付け(埋め込み)したら「保存」ボタンをクリック。
以上で完了です♪
◇テーマが「cocoon」の場合
設定場所:WordPressダッシュボード→cocoon設定→アクセス解析・認証
「GoogleAnalyticsトラッキングID」に、コピーしたトラッキングIDを貼り付けて、「変更をまとめて保存」をクリック。
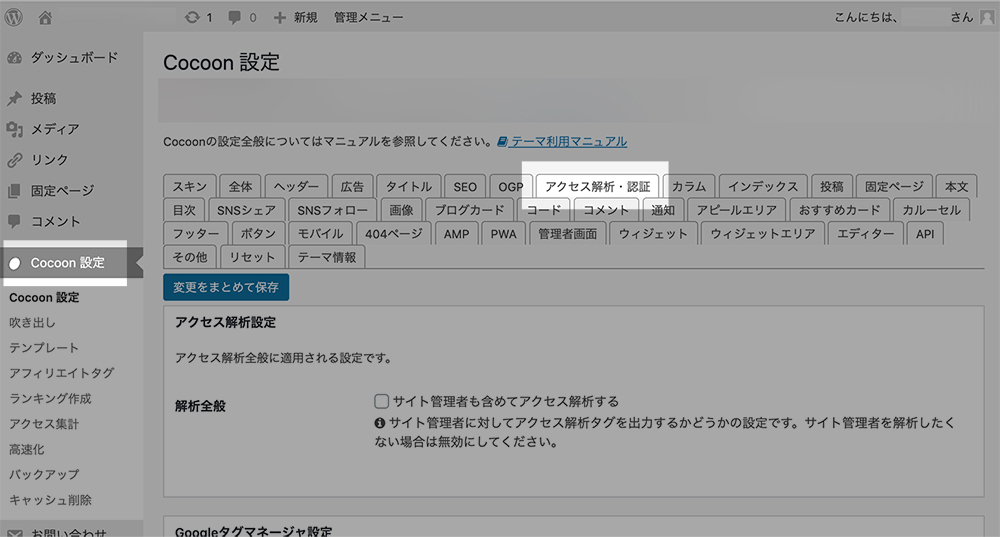
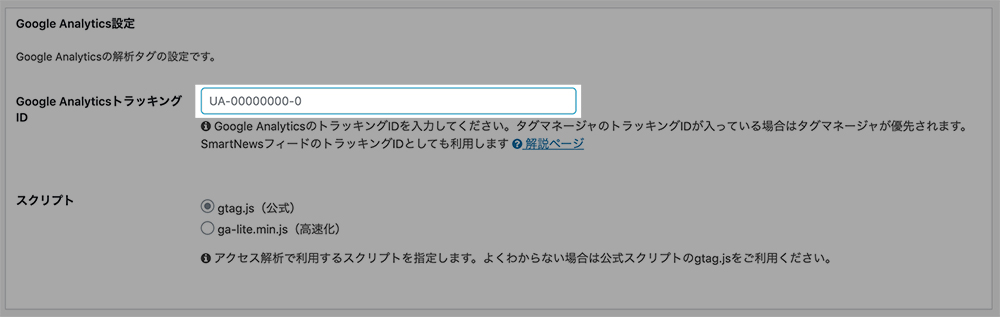
◇テーマがTCDの場合
TCDのテーマの場合は、「UA」からスタートするトラッキングIDではなく、グローバルサイトタグをWordPressに埋め込みます。
まずは、グローバルサイトタグをコピーしてください。
.jpg)
設定場所:WordPressダッシュボード→TCDテーマ→基本設定
「カスタムスクリプト(headタグ内に挿入されます)」に、グローバルサイトタグを貼り付けて「設定を保存」をクリック。
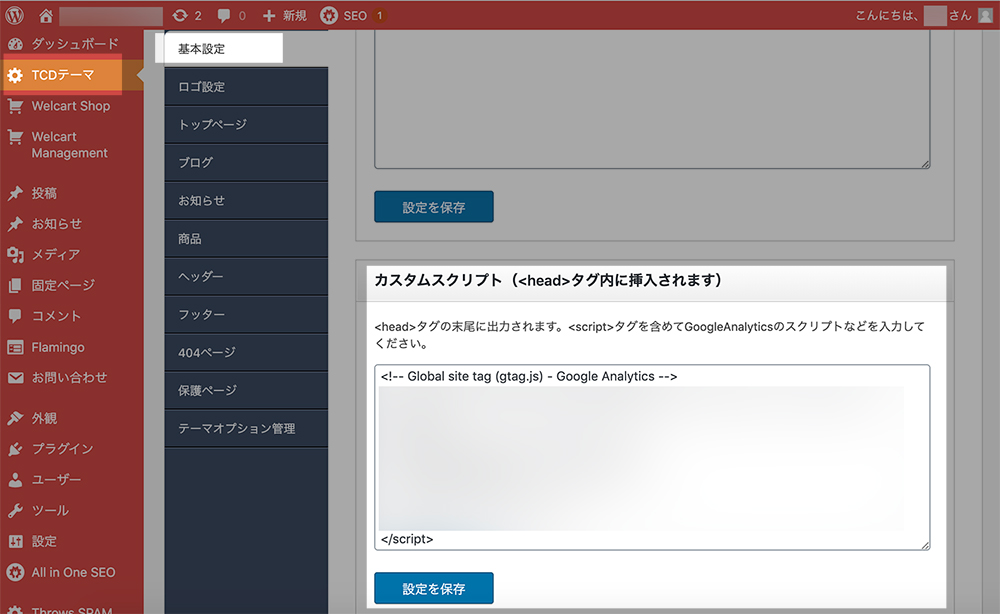
◇テーマが「JIN」の場合
テーマがJINの場合は、「UA」からスタートするトラッキングIDではなく、グローバルサイトタグをWordPressに埋め込みます。
まずは、グローバルサイトタグをコピーしてください(上記のTCDテーマの場合を参照)。
設定場所:WordPressダッシュボード→HTMLタグ設定
「「head内」入力欄にコードを貼り付けてください」に、グローバルサイトタグを貼り付けて「変更を保存」をクリック。
グーグルアナリティクスが動くか確認
グーグルアナリティクスの設定が完了したら、きちんと動くか確認してみましょう♪
グーグルアナリティクス→WordPress→グーグルアナリティクスと、行ったり来たりしますので、混乱しないように注意してくださいね。
ゆっくり進めば大丈夫ですよ^^
ステップ1:「リアルタイム」を開く
グーグルアナリティクスの「リアルタイム」の「概要」を開きます。
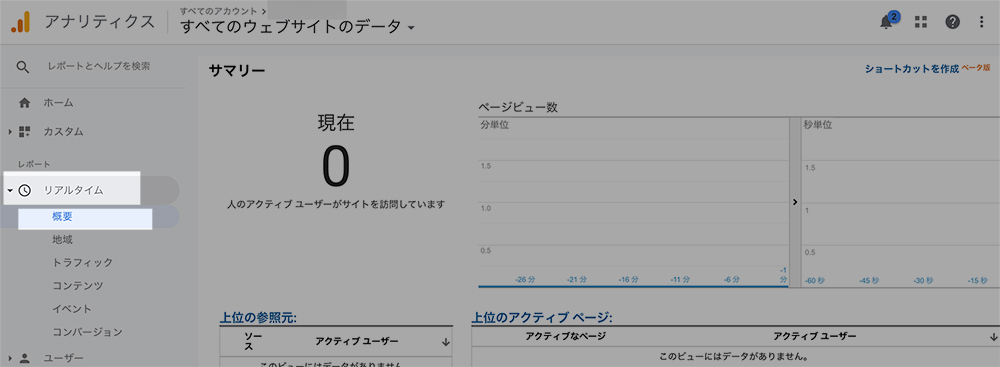
WordPressへ移動
ε=ε=ヘ( ゚ 3゚)ノGoGo
ステップ2:WordPressからサイトを見る
今は、WordPressのダッシュボード(管理画面)が開いていますが、「サイトを表示」で、自分自身のサイトを開きます。
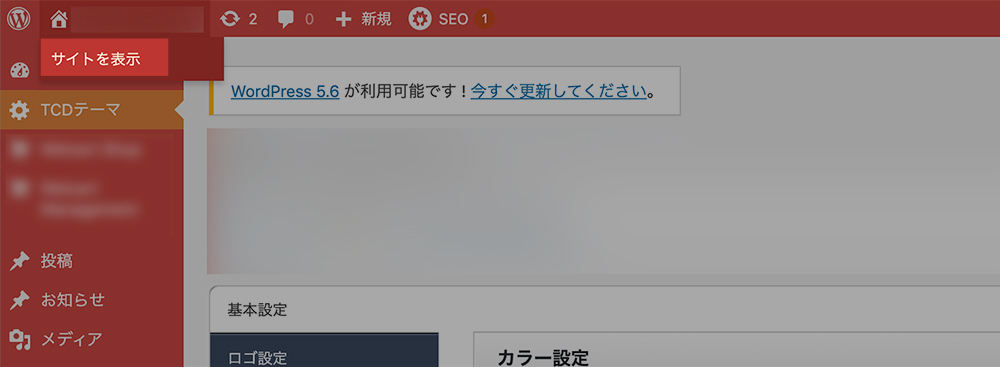
グーグルアナリティクスへ戻って
ε=ε=ヘ( ゚ 3゚)ノGoGo
ステップ3:リアルタイムのサマリーをチェック
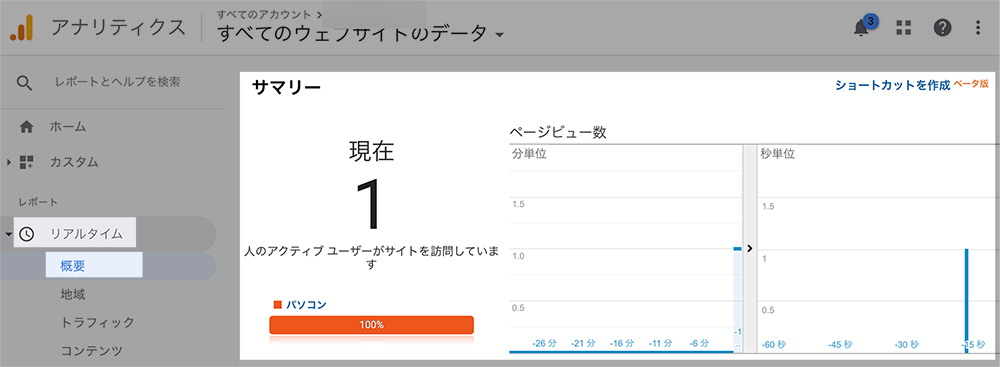
上記のように、リアルタイムのアクセスが計測されていれば、正しく設定できています。
以上です♪
お疲れさまでした!!!!!
.png)
-728x471.png)









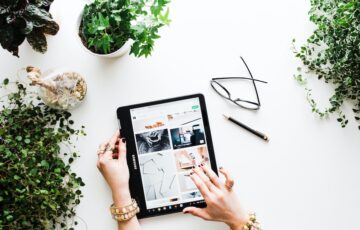


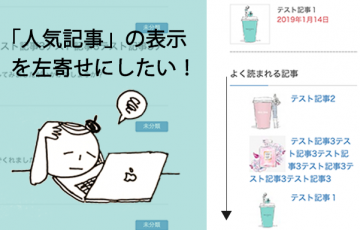





.png)