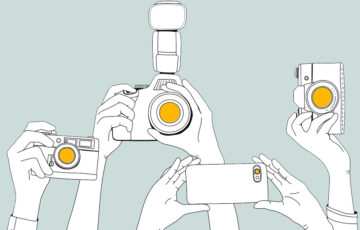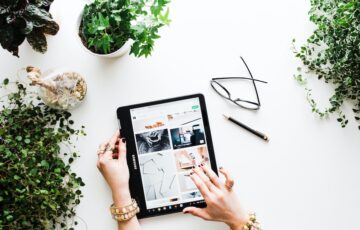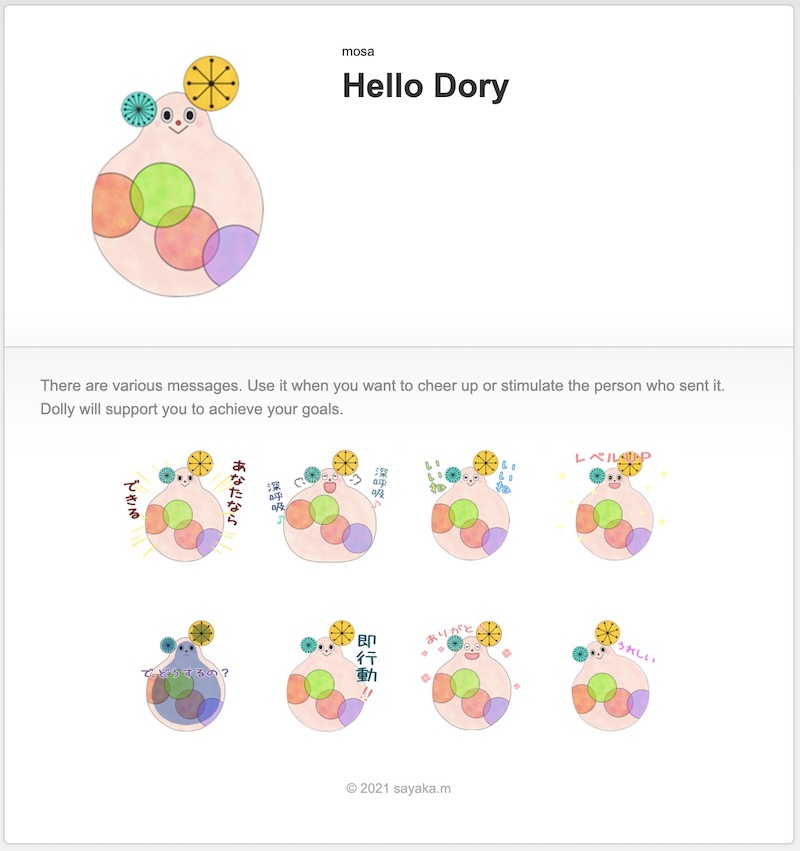※この記事はアフィリエイト広告を利用しています
WordPressでホームページ(サイト・ブログ)を始めたい方に、初心者さんでも超簡単にWordPressを立ち上げる方法をご説明していきますね。
とっても簡単にできる方法なので、1つずつ進めていけば、初心者さんでもあっという間にできますよ!
この記事では「ホームページ」という言葉で説明していきますね。
この記事の内容
WordPressのホームページを立ち上げまでの流れ
まずは、全体の流れを掴みましょう!
WordPressのホームページを立ち上げるまでの大まかな流れは
- サーバーの契約
- 独自ドメインの取得(〜.comのこと)
- サーバーと独自ドメインをつなぐ
- SSL設定(http→httpsにする)
- WordPressのインストール
の5ステップです。
がっ!!!!!
これからご紹介する方法を使えば、
5ステップが、わずか2ステップで完了します♪
20〜30分もあればWordPressのホームページ(サイト)を立ち上げられますので、
時間を確保して、さくっと終わらせちゃいましょう!
サーバー契約前に…
契約をスタートする前に、必ずやっていただきたいのが、
独自ドメイン名を考えることです。
独自とメインというのは、…….comや…….netのことをいいます。
基本的には独自ドメインは後から変更しませんので、契約手続きに入る前に考えておきましょう!
独自ドメインの考え方は、
- 半角英数字
- 比較的短いもの
がおすすめです!
例
sayaka-m.com(本名)
mosa.com(ニックネーム)
dreamers-journey.com(企画名)
lovepy.com(love+happyの造語)
「.com」「.net」のどれがいいの?
独自ドメインを決めるときには「.com(ドットコム)」や「.net(ドットネット)」の部分も自分で決める必要があります。
いろんな「.〇〇〇」がありますが、私のおすすめは
- ホームページなら「.com」
- アフィリエイトサイト(アドセンスを含む)なら「.com」「.net」
です。
WordPressを始めるために超簡単なやり方おすすめする理由
独自ドメインを決めたら、WordPressを始めるために、サーバーの契約からスタートしていきます。
今回ご紹介する超簡単なやり方をすることで、
- サーバーの契約
をするだけで
- 超簡単に独自ドメインが取得できる(….comのこと)!しかも永久無料で使用できる!
だけでなく
- サーバーと独自ドメインをつなぐ
- SSL設定(http→httpsにする)
- WordPressのインストール
がプレゼントされる(自分で設定しなくてもサーバー側がやってくれる)んです♪
だからここでは、超簡単らしいわ〜、お得らしいわ〜ってだけ、ふわっと感じてもらえたらOKよ!
初心者さんは、専門用語が多くてWordPressを挫折しちゃう人が多いですが、、、
単語を覚えなくちゃ!とならなくてOK!
自然と覚えますよ♪1回しか登場しない単語だって多いですし♪
設定を暗記しなくちゃ!とならなくてOK!
サイト構築のプロだって設定の度に調べながら進めていますよ♪
ヽ(*´∀`) ワッショィワッショィ♪ (´∀`*)ノ
WordPressを始めてみよう!
さて、お待たせしました♪
いよいよWordPressを始めるために、サーバーの契約からスタートしましょう。
超簡単に始めることができる「エックスサーバー![]() (Xserver)」で契約をしていきます。
(Xserver)」で契約をしていきます。
WordPressの始め方①クイックスタートで新規お申込み
まず、エックスサーバーのサイトを開きます。
▶︎エックスサーバー(公式サイト)
サイトが開いたら「お申し込みはこちら」をクリックします。
01.jpg)
「お申し込みはこちら」をクリックすると下記の画面が出てきます。
「新規お申込み」をクリックします。
02.jpg)
「新規お申込み」をクリックすると下記画面が出てきます。
この画面が出てきたら、まず最初に
「WordPressクイックスタート」の
「利用する」にチェックマークを入れてください!
ここにチェックマークを入れることが重要です!!!
03.jpg)
利用するにチェックマーク入れると、ピョコンとこちらの画面が出てきますので「確認しました」をクリックします。
04.jpg)
「10日間無料お試し」を利用するよりも、「クイックスタート」を利用することを私はおすすめします!
WordPressクイックスタート利用にチェックマークを入れたら、上から順番にお申し込み内容を入力していきましょう。
05.png)
サーバーID … 「自分で決める」をクリックしてサーバーの名前を入力します(半角英数小文字の3~12文字)。自分だけが見るIDです。後から変更できません。
プラン … はじめての場合は「スタンダード(旧X10)」プランで十分です。
プランは後から変更できるので使っていく中で容量が足りなくなったら上のプランに変更すればOK。
WordPressクイックスタート … 利用する
サーバーの契約期間 … 12ヶ月以上がおすすめです。自分に合った契約の更新の期間を選びます。3ヶ月・6ヶ月・12ヶ月・24ヶ月・36ヶ月から選びます。契約期間が長ければ月々の利用代がお得になります。
スタンダード(旧X10)プラン料金の比較
初期費用:一律3,300円/初回のみ
3ヶ月契約→1,320円/月
6ヶ月契約→1,210円/月
12ヶ月契約→1,100円/月
24ヶ月契約→1,045円/月
36ヶ月契約→990円/月
(税込価格です。2024.3.31時点)
2024年4月3日までのお申し込みがお得!
12ヶ月以上の契約で利用料金が実質半額に♪
- 3ヶ月契約:キャッシュバックなし
- 6ヶ月契約:キャッシュバックなし
- 12ヶ月契約:
6,600円キャッシュバック
→実質550円/月 - 24ヶ月契約:
12,540円キャッシュバック
→実質522円/月 - 36ヶ月契約:
17,820円キャッシュバック
→実質495円/月
上記料金はスタンダードプランの場合です。
キャンペーン期間:~ 2024年4月3日18:00まで
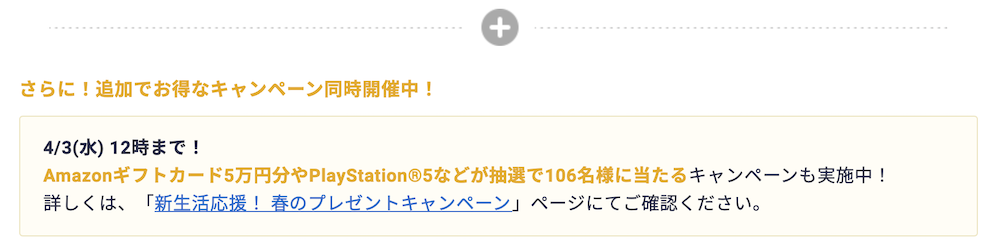
最新のキャンペーン情報はこちら
取得ドメイン名 … 自分で考えた独自ドメインを入力します。「.com」「.net」になっているのかを確認します。
[ドメインプレゼントキャンペーン」特典により0円で取得可能!]と表示されるのを確認してください!
[すでに取得されているか使用できないドメイン名です。]と出てきたら? … ドメインは世界で1つだけです。他の人が既に使っていたらあなたは取得できません。その場合は別のドメインを考えましょう。
ブログ名 … WordPressのホームページ(サイト)の名前(タイトル)です。全角127文字(半角255文字)以内で入力します。日本語もOKです。後から変更できます。
ユーザー名 … 半角英数字です。空白や記号(_-.@)も使えますがおすすめしません。WordPressの管理画面に入るときなどに使います。後から変更できません。(コメント返信など他の人に見える名前は後から設定できます)
パスワード … 半角英数字8〜16文字で入力します。空白や記号(!#$%=~^|:_[].+-*/)も使えますがおすすめしません。WordPressの管理画面に入るときに使います。自分だけが必要になるパスワードです。後から変更できます。
メールアドレス … パソコンのメールアドレスを入力します。
テーマ … サイトのデザイン(テンプレート)を選びます。
アフィリエイトやアドセンスをする場合:Cocoonがおすすめ。
ホームページの場合:デフォルトテーマがおすすめ。
後から変更できます。
テーマオプション… 「子テーマをインストールする」にチェックマークを入れる。
テーマでCocoonとLightningを選んだ場合のみオプションが表示されます。
選択項目が表示されない場合は、こちらの設定は不要です。
【大切】ユーザー名とパスワードはどこかにメモを残しておきましょう♪
以上の入力が漏れなくできると、
「Xserverアカウントの登録へ進む」
のボタンが押せるようになりますので、クリックしてください。
06.jpg)
WordPressの始め方②エックスサーバーの登録
WordPressを始めるための、サーバーの契約やドメインの契約に関する登録は完了したので、次はサーバーそのものの登録手続きです。
上から順番にお申し込み内容を入力していきましょう。
07.png)
全ての入力が完了したら「次へ進む」へクリックします。
確認画面で、登録内容を確認したら、完了です!!!
エックスサーバーから登録メールアドレスにメールが届いていればOKです。←こちらのメールは超大切です
以上で、
- サーバーの契約
- 独自ドメインの取得(〜.comのこと)
- サーバーと独自ドメインをつなぐ
- SSL設定(http→httpsにする)
- WordPressのインストール
の全てが完了しましたー!
(*゚▽゚ノノ゙☆パチパチパチパチ
WordPressの確認方法は?ホームページが本当に世の中に誕生したのか?
独自ドメイン(….com)のWordPressのホームページ(サイト)が、本当に世の中に誕生したのか?あまりに契約が簡単すぎて疑問に思っていませんか?
WordPressのホームページがきちんとできているのか?を確認する方法をお伝えします。
確認方法ステップ1・メールを確認しよう!
エックスサーバーでサーバーの契約が完了すると、登録メールアドレス宛にメールが届きます。
「【Xserver】■重要■サーバーアカウ
確認方法ステップ2・URLをクリックしよう!
メールの中に「◆「クイックスタート」
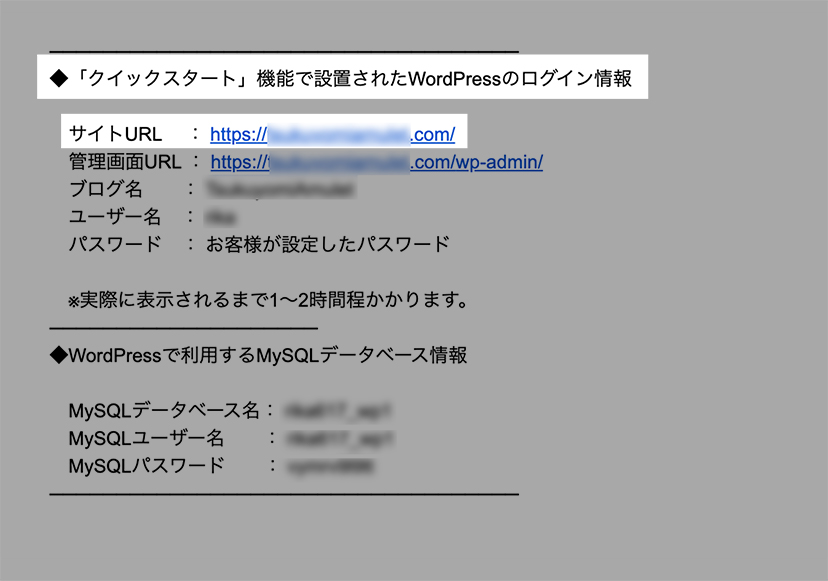
サイトURLをクリックすると自分自身のホームページ(サイト)が開きます。
(↓選んだテーマによって見た目のデザインは異なります)
08.png)
ホームページが見れれば、世の中に自分のホームページが誕生している!ということです♪
あなたからの入金をサーバー側が確認した後、約5〜30分後くらいにはWordPressのホームページ(サイト)が立ち上がります(私の経験上)。もし見れないようなら、少し時間を置いてから再度確認しましょう。
WordPressの管理画面への入口も、同じメールに書いてあります。
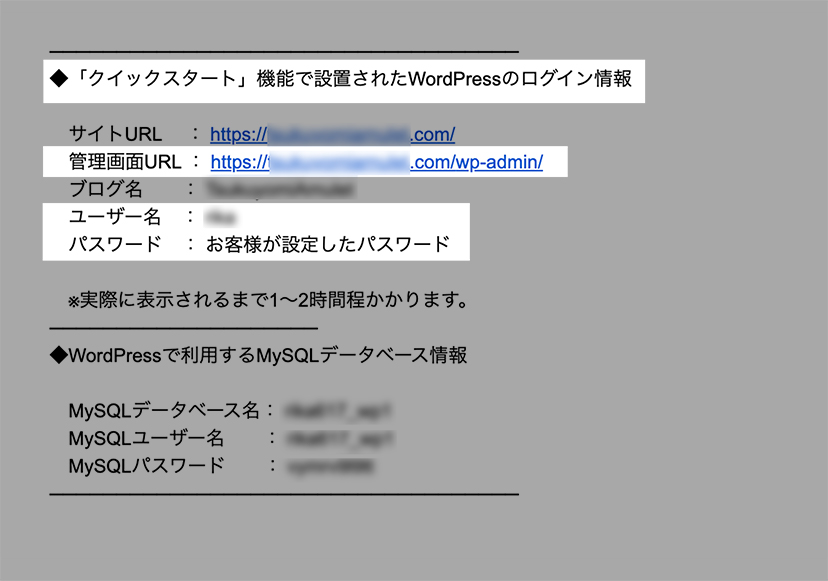
管理画面URLをクリックして、ユーザー名とパスワードを入力して管理画面に入ります。
こちらから入って、各設定を行ったり、ブログ記事を書いたり、プロフィールを書いたりしていきます♪
契約完了直後にURL(例えばsayana-m.com)を入れて検索した時に、下記の表示が出れば設定は大丈夫です!
サーバー側が設定を整えている状態なので、使えるようになるまで待ってくださいね。

.png)







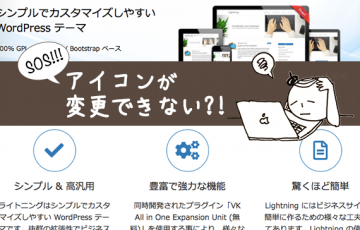










.png)