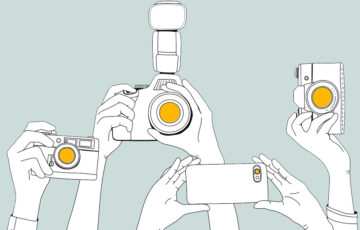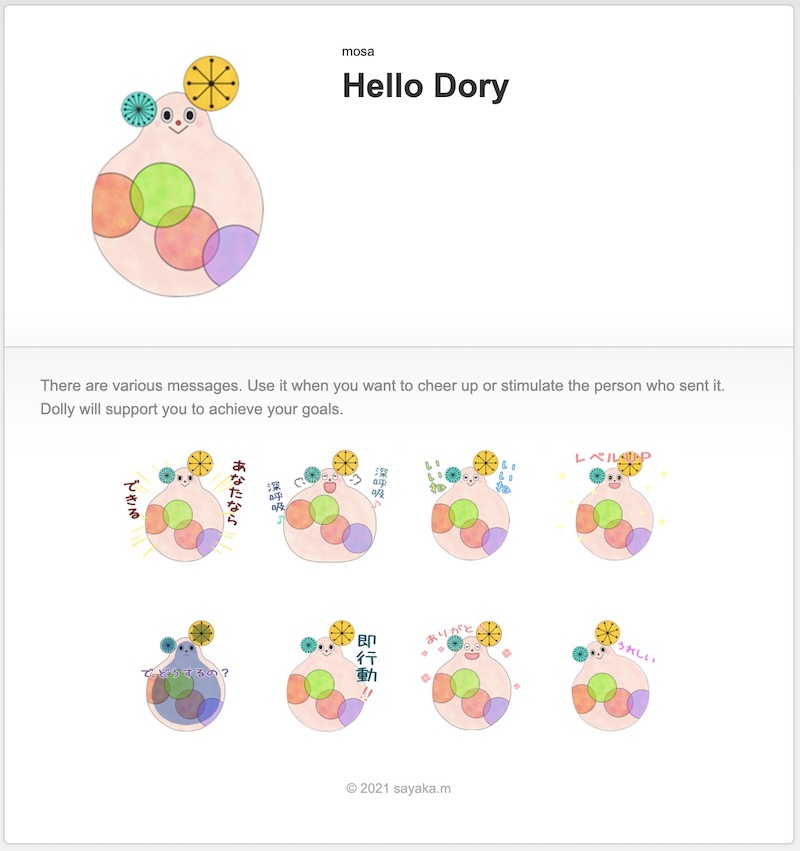ワードプレスの投稿にツイッターを埋め込んでいるのを見たのだけれど方法が分かりません…というご相談をいただきました。
そこで今回は、3分でさくっとワードプレスにツイッターを埋め込む方法♪を解説しますね。
自分でつぶいたツイートはもちろん紹介したいツイートも、あなたのワードプレスに埋め込んで周りの人に広めてくださいね。
この記事の内容
ワードプレスにツイッターを埋め込むとは?本日のゴール
本日のゴールは、ワードプレスにツイッターを埋め込むことです。
これ(↓)ができるようになることをゴールにした内容です。
4/14、#イッタラxミナペルホネン のマグに新色のピンクが登場します。暖かな春の日に遊ぶ柔らかなピンクの鳥たち。毎日の生活に、ほっとする陽だまりのような時間を。公式オンラインショップ、 #イッタラ表参道 を含むブランド直営店限定です。https://t.co/7fox2PTMUr pic.twitter.com/ZXG1bfAEyK
— イッタラ ジャパン 公式 (@shop_iittala) April 10, 2021
[準備編]ワードプレスにツイッターを埋め込む前に必要なもの
ワードプレスにツイッターを埋め込むために必要なものは
- 埋め込みたいツイート
- ワードプレスの投稿画面
の2つだけです。
プラグインとか、諸設定とか、そういう特別なものは必要ありません♪
ワードプレスにツイッターを埋め込むSTEP1:Twitterでやること
まずは、埋め込みたいツイートを見つけて、そのツイートの右上に並んだ3つ点「…」をクリックします。

右上に並んだ3つ点「…」をクリックして、「ツイートを埋め込み」をクリックします。

「ツイートを埋め込み」をクリックすると、タブが新しく開きます。
埋め込むツイートがこのツイートで合っていれば「Copy Code」をクリックして、埋め込むためのコードをGETします。
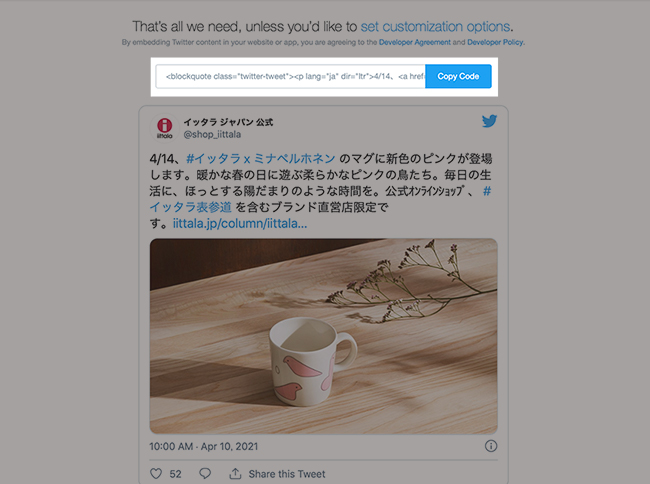
補足:ツイッター埋め込むコード取得画面には何と書いてあるの?
ツイッター埋め込むためのコードを取得するページに出てくる英語はこんな感じです。
(何を埋め込みたいですか?)
(カスタマイズオプションを設定する場合を除いて、必要なのはこれだけです。)
(TwitterコンテンツをWebサイトまたはアプリに埋め込むことにより、開発者契約および開発者ポリシーに同意したことになります。)
(コピーコード)
ワードプレスにツイッターを埋め込むSTEP2:ワードプレスでやること
ツイッターで埋め込むためのコードをGETしたら、ワードプレスに移動します。
ワードプレスでツイッターを埋め込みたい投稿を開いたら、エディター(編集方法)を「テキスト」モードにします。
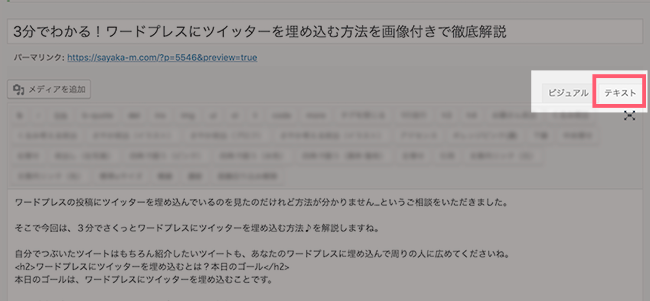
テキストモードに切り替えたら、ツイートを埋め込みたい部分に、先ほどGETしたツイッター埋め込みコードを貼り付ければOK!
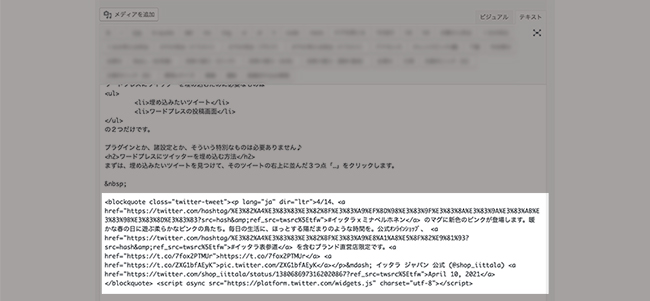
ツイッターの埋め込みコードを貼り付け終わったら、エディター(編集方法)を「ビジュアル」モードに戻して続きを書いたり、下書き保存or公開してください。
よくある問題点
「言われた通りに埋め込んだのに、プレビューをしても写真が出てこない」という場合があります。
プレビュー画面では上手に反映されていないこともあるので、「公開」後に、一般の人が見る方法で確認してください。
- Safari「新規プライベートウィンドウ」から見る
- Chrome「新規シークレットウィンドウ」から見る
- スマホから見る
のがおすすめです!
高度な設定:カスタマイズオプションの使い方
That’s all we need, unless you’d like to set customization options.(カスタマイズオプションを設定する場合を除いて、必要なのはこれだけです。)と書かれている通り、ツイートを埋め込む際にカスタマイズができます。
カスタマイズをしたいときには「set customization options」をクリックすれば、色を変えたり、言語を指定したりできます。
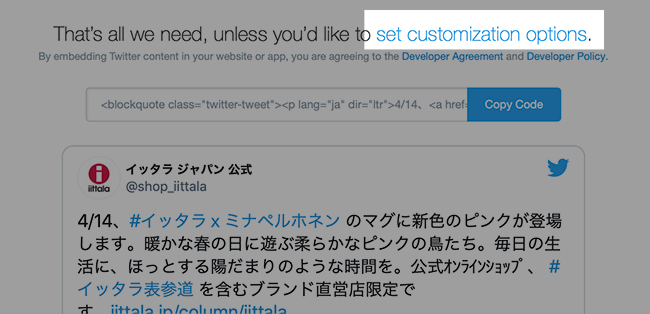
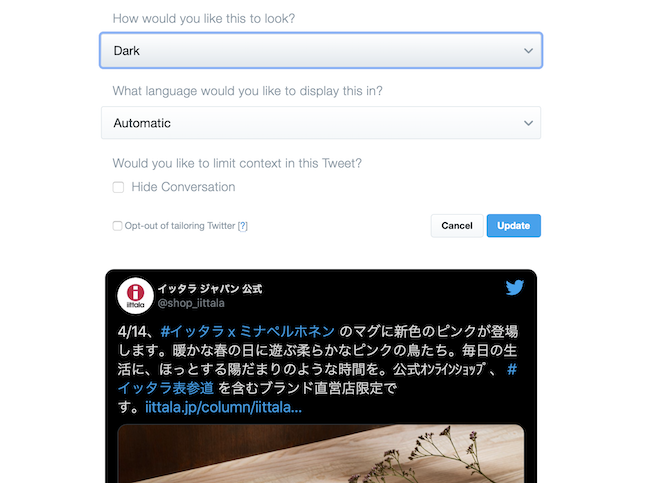
How would you like this to look?
Twitterの色を選びます。
白の背景の「Light」(基本設定)と黒の背景の「Dark」の2パターンから選べます。
What language would you like to display this in?
言語を選べます。
基本設定「Automatic」で問題ないと思います。
Would you like to limit context in this Tweet?
(このツイートのコンテキストを制限しますか?)
こちらのチェックマークを入れると元のツイートのみを埋め込むことができます。
引用やリプライなどが多い場合、元ツイートが見にくい場合がありますので、そういうときにはチェックマークを入れて、ツイートを除外した元ツイートのみを埋め込みます。
Opt-out of tailoring Twitter?
(Twitterの調整をオプトアウトしますか?)
こちらのチェックマークを入れると元のツイートのみを埋め込むことができます。
チェックマークを入れるとツイッターのフォローボタンを設置することできます。
基本設定「チェックマークなし」で良いかと思います。
設定が全て終わったら「Update」のボタンをクリックすればカスタマイズ完了です。
「Update」後に表示されたコードをコピーして埋め込めばカスタマイズが反映されたツイートになります。
ツイッターの埋め込みしていいの?無断転載は大丈夫?
ツイッターの埋め込みに関する無断転載が心配になりますよね。
記事作成時点では、ツイッターの埋め込みは、これまでご説明してきたツイッター公式の方法ならOKです。
→ツイッターの利用規約(公式)
ただ、気をつけたいのは、ツイートやツイッタープロフィールに「無断転載禁止」などと書いている場合があります。
この場合のツイートは、埋め込み機能を利用した公式の方法でも、ご本人様が不快に思われる可能性が高いため避けることをおすすめします。
注意を受けたり、削除要求を受けたりする可能性があるので、気をつけてくださいね。
.png)






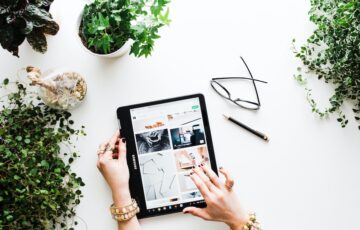











.png)