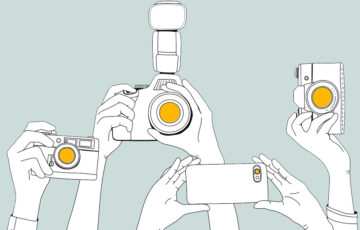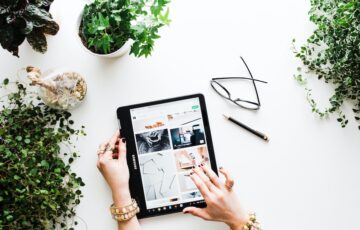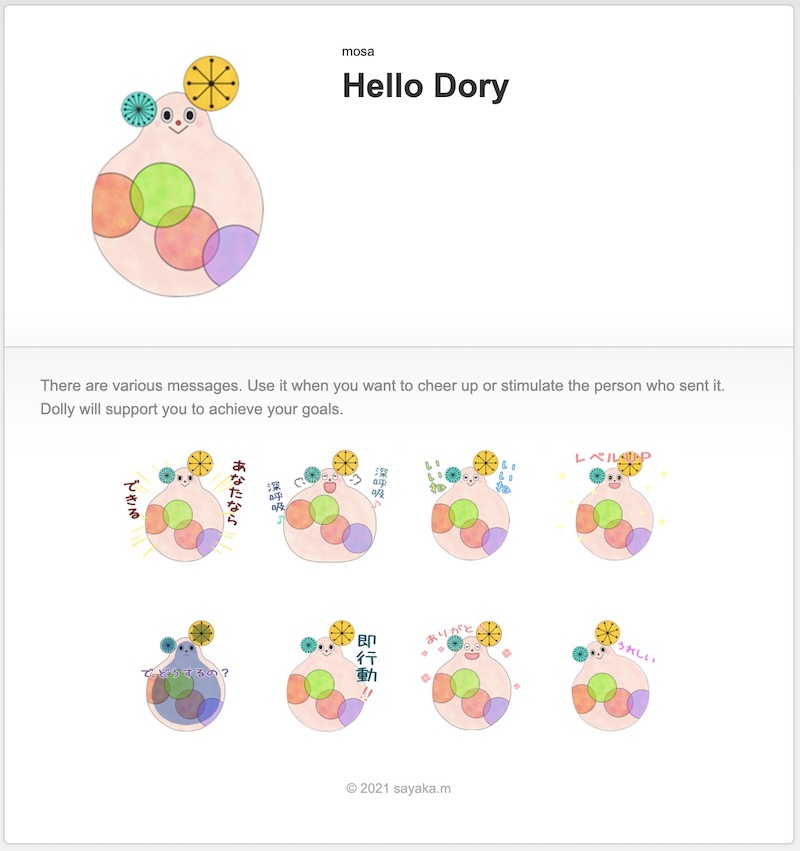※アフィリエイト広告を利用しています
コンサルを受ける時や会社で、Skypeを使う場面に遭遇して「Skypeなんて分からんっ!」となっていることと思います^^
2014年にSkypeを使い始めて、2020年からはコミュニティで毎日5〜10名ほどとSkypeのやり取り(通話とチャット)をしている私が、初心者さん向けにSkypeの使い方をご説明しますね。
というSkypeの便利機能を中心にご説明しますね。
下記もくじから、使ってみたい機能を探して、そこから読み始めていただいてOKデス♪どこから読んでも設定できるように解説しています。
この記事の内容
Skypeのメッセージに絵文字でリアクションする方法
Skypeのメッセージに絵文字でリアクションできます!
わざわざ返事するほどじゃないけど、「読んだよ」「了解しました」ということは伝えたい!という時に便利なのが、この絵文字を使ったリアクションです。
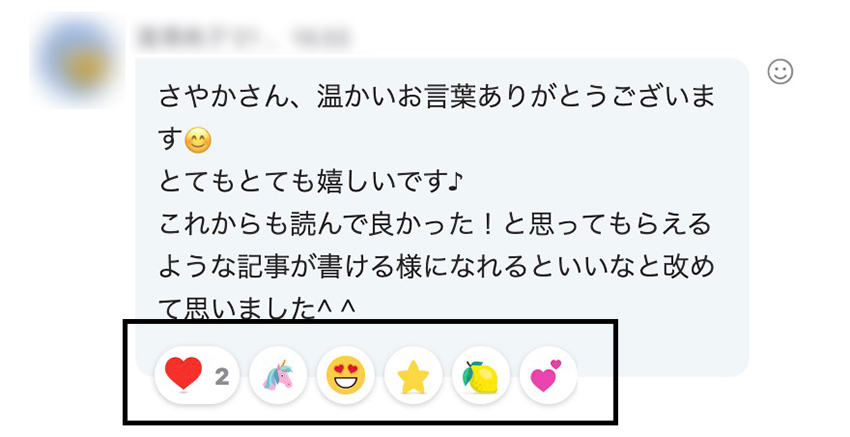
絵文字でリアクションする方法はとっても簡単です!
- 相手のメッセージ冒頭にあるニコちゃんマークをポチ
- 絵文字が出てくるので、好きなものを選ぶ
以上です♪
パソコンでもスマホでも同じやり方でリアクションできますよ。
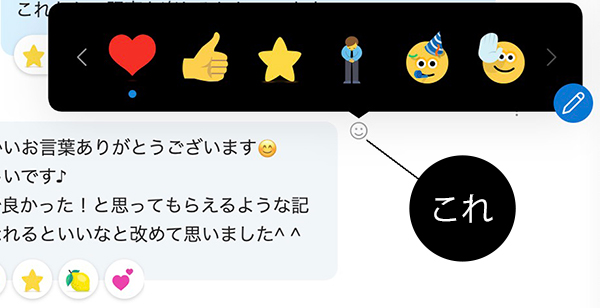
パソコンの場合、リアクションにずらっと並んだ絵文字の左右に矢印がありますよね。
こちらをポチっと押すと、別の絵文字に切り替わりますので、好きな絵文字を探してみてください。
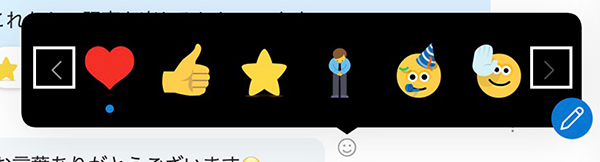
↓ポチっと押すと別の絵文字に♪
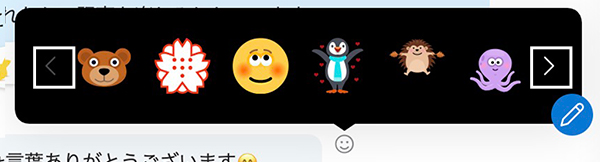
スマホの場合は、矢印は出ませんが、指でシュッと右や左に動かすと他の絵文字も出てきますよ。
リアクション絵文字を変更して自分らしくカスタマイズする方法
絵文字でリアクションする方法は分かったけれど、自分の絵文字一覧の中に好きな絵がない(涙)という場合もありますよね。
Skypeの初期設定では、季節イベントの絵文字が設定されているようなので押すのをためらうことも…
そんな時には、リアクション絵文字一覧を変更しちゃいましょう♪
リアクション用絵文字一覧を変更する方法はビックリするほど簡単です^^
- 誰かしらとのチャットを選ぶ
- 相手のメッセージ冒頭のニコちゃんマークをポチ
- 絵文字の右にある鉛筆マークをポチ
- 「リアクションのカスタマイズ」画面で設定する
- 設定が完了したら「完了」ボタンをポチ
の5ステップだけ♪
リアクション用絵文字のカスタマイズ方法(削除と追加)
鉛筆マークをポチッとすると「リアクションのカスタマイズ」が出てきます。
「あなたのリアクション」に入っている絵文字が、今、あなたが利用できるリアクション用絵文字です。
ここに設定してある絵文字を使うことができます。
現時点で入っているリアクション用絵文字で不要な絵文字は「ー(マイナス)」マークを押せば削除できます。
絵文字右下の赤色の「ー(マイナス)」をポチッとするだけです。
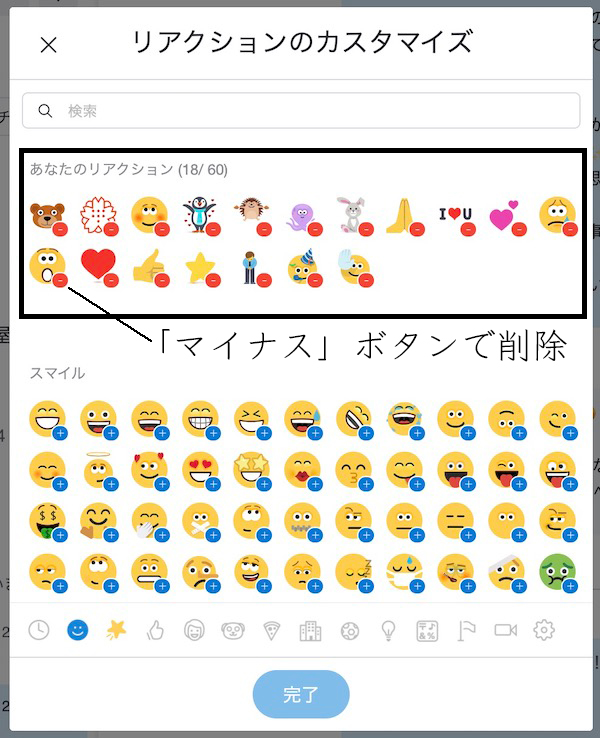
残念ながら、現時点では、「あなたのリアクション」の絵文字の順番の並び替えはできません。
使いたいリアクション用絵文字は「+(プラス)」マークを押せば追加できます。
最初の設定では顔文字だけですが、下に薄いグレー色で描かれているマークをポチッとすると、別の絵文字も出てきますよ。
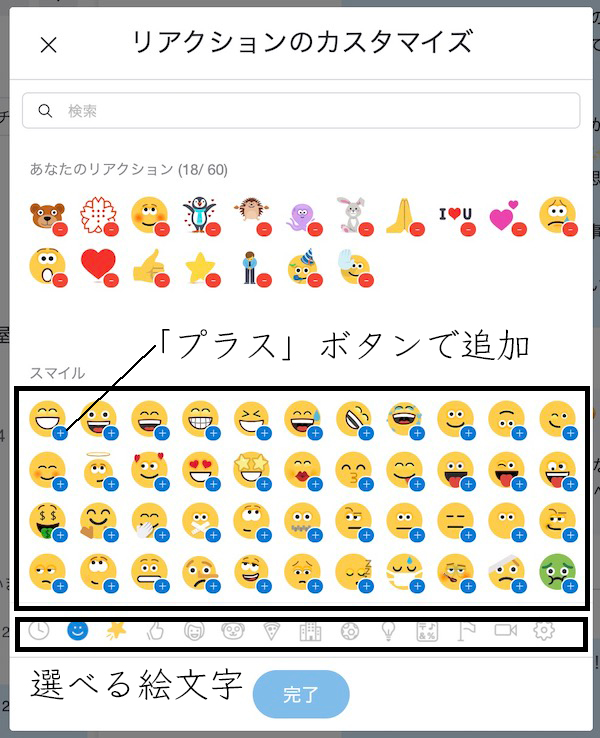
不要な絵文字を削除して、使いたい絵文字が追加できたら「完了」を押せば確定します。
変更したことは誰にも通知がいきませんのでご安心ください♪
また、リアクション用の絵文字はいつでも変更できますよ♪
自分らしい絵文字で、相手のメッセージに反応てあげれば、喜ばれること間違いなしです♪♪♪
スポンサーリンク
Skypeの通知機能を使って約束を忘れない工夫
Skypeには通知機能があります。
通知機能を使うメリットは
- 自分が約束を忘れない
- 相手が約束を忘れない
- リマインド(お知らせ)機能で再確認できる
- 自分と相手が約束した日時を共通認識で持てる
があります。
誰かと通話の約束をしたら、グループ内で作業会や打ち合わせの開催が決まったら、通知機能を使うことをオススメします!
通知機能(リマインド=通話の予定の設定)のやり方
通知機能=通話の予定とリマインド通知を設定する方法をご説明します。
パソコンでの設定方法を解説しますが、スマホの場合も基本的に同じです。
パソコン画面で解説した後に、簡単にスマホでのやり方も写真付きで解説しているのでご確認くださいね。
メッセージを入力する欄の右側にある「…」をポチッとします。
すると「通話の予定の設定」と出てくるので、こちらをポチ。
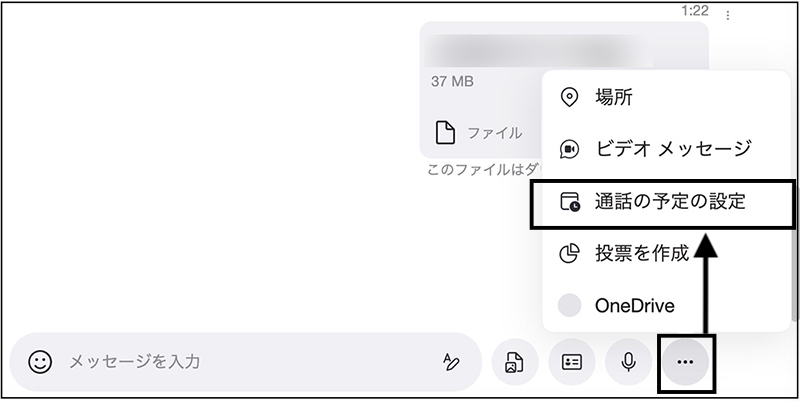
「通話の予定の設定」をポチッと押すと、設定する画面が出てくるので入力します。
入力が終わったら「送信」をポチッとするだけで完成!
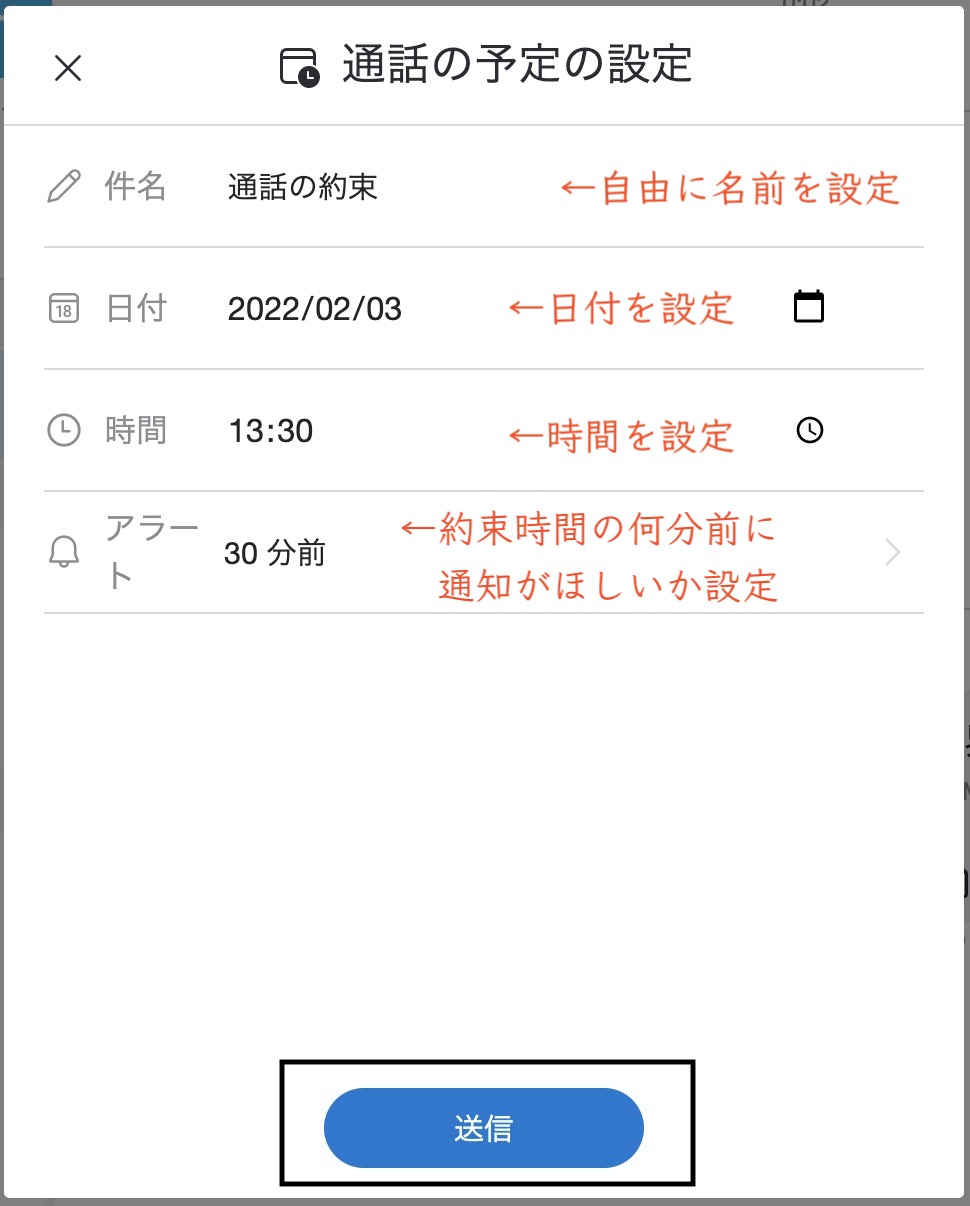
件名:自由に名前を入れます
日付:約束した日付を入力。右側のカレンダーマークを押すと、カレンダーから選択もできます。
時間:約束した時間を入力。右側の時計マークを押すと、30分区切りの時間から選択もできます。
アラート:リマインドする時間を設定します。上記で設定した日付と時間の何分前に通知がほしいかを入力します。15分前、30分前、1時間前、1日前、1週間前から選べます。
「送信」ボタンを押すと、チャットに下記のような「約束の証」が出ます。
これが出ていれば、設定完了です。
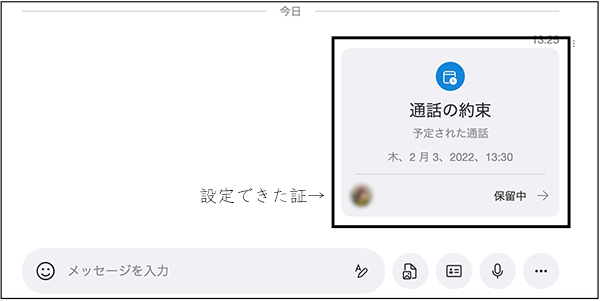
これで、アラートに設定した時間がくると自動で通知が出てリマインドされます。
スマホの場合も同じやり方でできますよ。
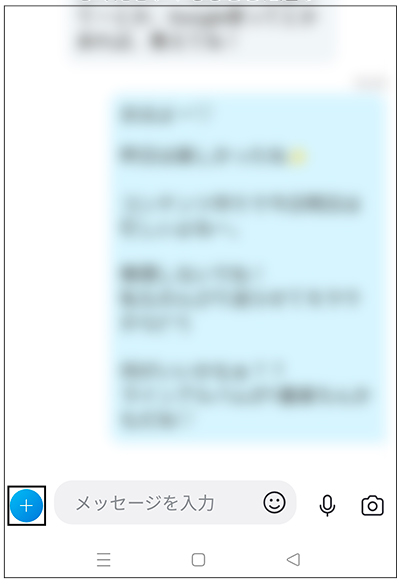
↓
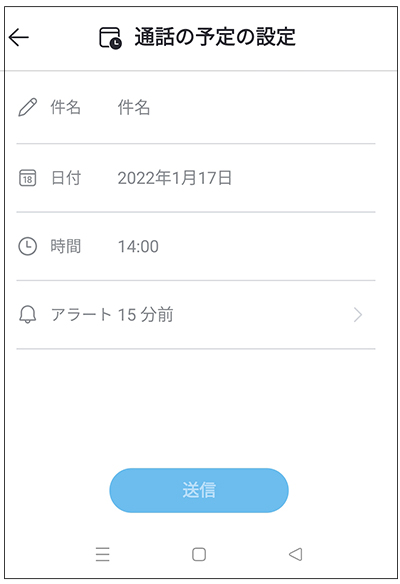
Skypeで文章や単語を検索する方法
Skypeのメッセージのやり取りは、どうしても流れてしまいます。
そのため、過去のあの内容を知りたいんだけど…という時には、文章を「検索」するのがオススメです。
パソコンからSkypeで文章や単語を検索する方法
まずはパソコンから見た場合。
チャットにある虫眼鏡マークで文章を検索をします。
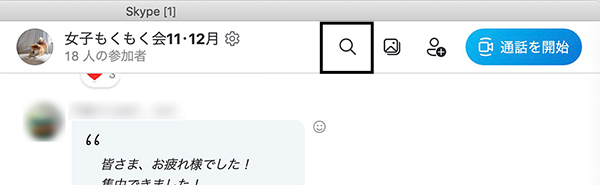
個人チャットでも、グループチャットでも、虫眼鏡マークがあります。
この虫眼鏡マークをポチッとすると、検索窓が出てきますので、単語を入れて検索できます。
誰とのチャットのやり取りかも忘れてしまった場合は、自分の名前の下にある検索窓に文章や単語を入れれば検索できますよ。
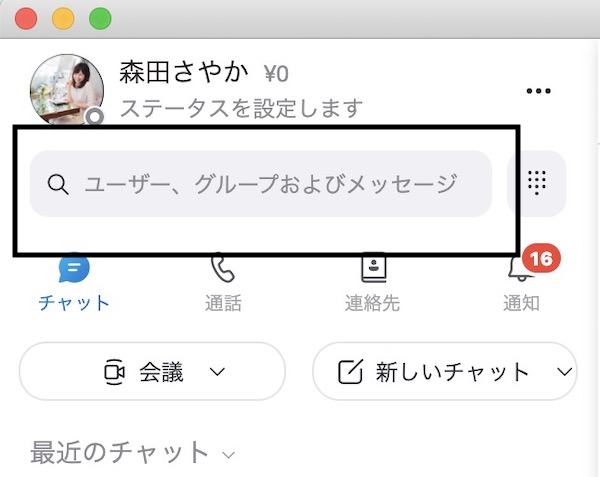
スマホからSkypeで文章や単語を検索する方法
次に、スマホから検索する場合を解説します。
スマホの場合、個別チャットで検索ができないので、全体の連絡先一覧にある虫眼鏡マークで文章を検索をします。
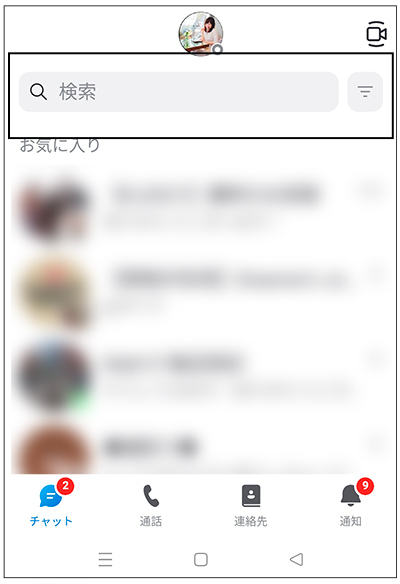
スポンサーリンク
Skypeログイン状態を知られたくない場合の対処法!表示を消す方法
Skypeにログインすると(入ると)「ステータス」がグリーンになります。
「今、Skypeにログインしてますよ」って、みんなに知られるのがなんか嫌。ってことはありますよね。
その場合は、ログイン状態を知られない設定をすればOKです。
変更方法はたったの2ステップ♪
ステップ1:グリーンのマークをポチっとする
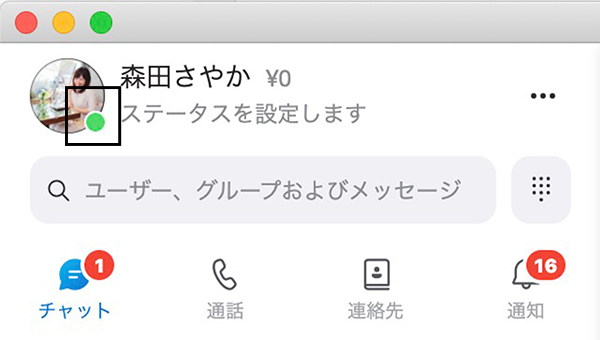
ステップ2:状態を選んでポチっとする
- アクティブ(今いますよー!)
- 退席中
- 応答不可
- ログイン状態を隠す(何も状態を知らせない)
から選ぶことができます。
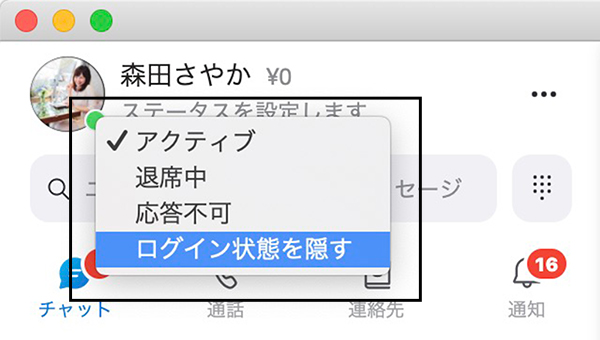
これだけで終わりですー!
\やったね!変更完了/
Skypeがずっと退席中だとメッセージは読まれてないの?
Skypeがずっと”退席中”になっている人っていますよね。
- 退席中でも送ったメッセージはそのまま読めるのか?
- 「アクティブ」になってからメッセージしないとダメなのか?
など心配になりますよね。
結論から言うと…
「退席中」と表示されていても
- 相手にメッセージは届きますし、
- 相手がメッセージだけ読んでいる可能性もあります
なぜなら「退席中」の表示は、単なる表示だからです。
Skypeをずっと「退席中」にしている理由は人それぞれですが、
- Skypeにログインしていることを隠したい
- 別件で取り込み中
- すぐに返事が難しい
- パソコンの前に今いませんよ
- 今は通話は無理なのでチャットでメッセージしてね
という場合の意思表示として「退席中」を表示していることがありますよ。
スポンサーリンク
相手のSkypeの名前を変更して便利に使いこなす方法
こんな機能があったのかー!もっと早くに知りたかったー!と、私が特に感じたのが「相手のSkypeの名前を変更」できる機能です。
Skypeの相手が、不思議なローマ字の羅列だったり、読み間違えやすい漢字の名前だったりということもありますよね。
そんな時は、こちら側が相手のSkypeの名前を変更できちゃうんです。
- 管理しやすい名前にできる
- 自分が呼びたい名前で登録できる(本名を覚えられる、ニックネームで呼べるなど)
- 特徴も一緒に書き込める
自分が変更しても
- 相手に知られない
- 他の人に知られない
- 自分に見える表示だけが変更になる
という点も大きなメリットです。
私は毎年200名近いメンバーさんとSkypeでやり取りをします。
「本名+フリガナ+ビジネスネーム」に名前を変更して、ご本人様をお名前で呼べるようにSkype名を私が覚えておきたい名前にしています^^
以下で、相手のSkypeの名前を変更する方法を写真付きでご説明しますね。
Skype名変更方法①歯車マークをクリック
変更したい相手とのチャットを開いて、
名前の横の歯車マークをポチッと押します。
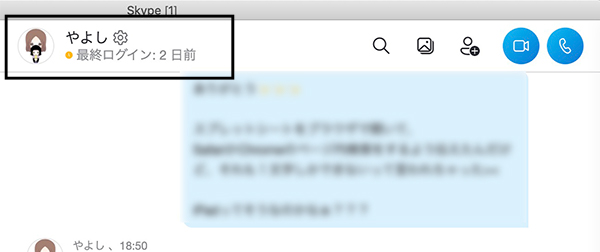 友人のやよしさんのSkypeヾ( 〃∇〃)ツ ♡
友人のやよしさんのSkypeヾ( 〃∇〃)ツ ♡
Skype名変更方法②鉛筆マークをクリック
歯車マークをポチッと押すと、相手とのやり取りに関する設定が出てきます。
名前の横にある鉛筆マークをポチッと押します。
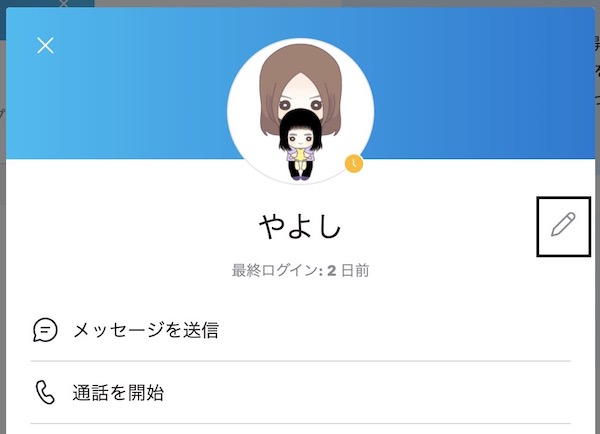
鉛筆マークをポチッと押すと、名前が編集できるようになります。
今入っている名前を全部消して、あなたが入れたい(呼びたい、覚えておきたい)名前を入力してください。
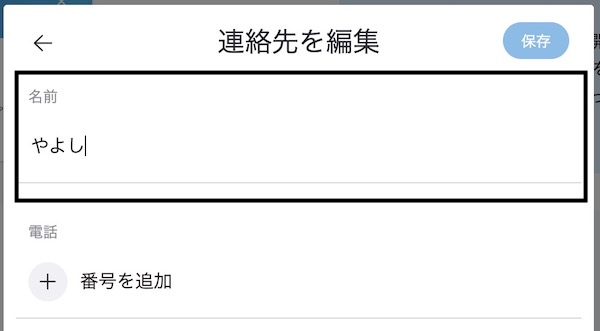
↓Skype名変更↓
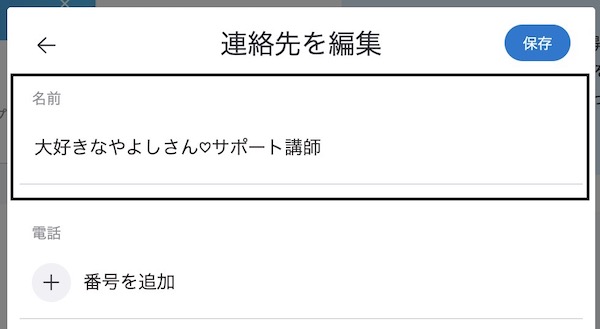
入力できたら「保存」をポチッと押せば完了(確定)です。
\やったね♪できた♪/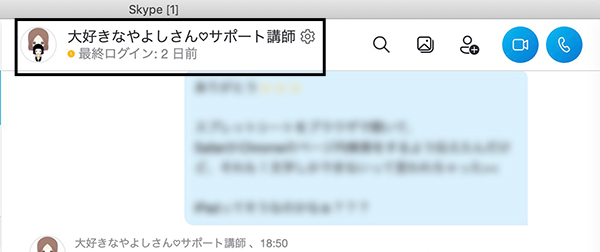
自分が変更しても、相手に知られない!他の人に知られない!自分に見える表示だけが変更になる!というのはとっても便利ですよね^^
名前を覚えたい相手がいる場合や、名前を呼び間違えたくない場合に使うと便利ですよ♪
スポンサーリンク
Skypeの使い方でよくいただくご質問
Skypeの使い方で、よくいただくご質問をまとめました。
質問①Skypeにメモ機能はある?
Skypeには現在のところメモ機能はありません。
チャットのやり取りは、どんどん流れてしまいます。
どうしても忘れたくない文章は、パソコンにあるメモ機能にコピーして貼り付けておくことをオススメします。
質問②Skypeに表示されている¥0は消せないの?
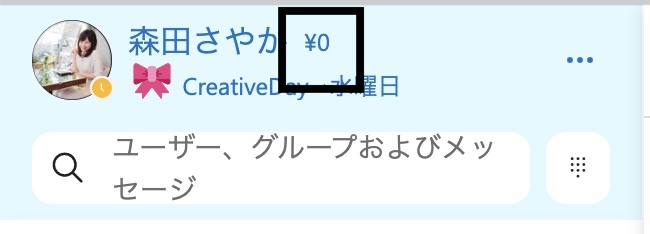
調べてみたのですが消す方法がわかりませんでした。
「¥0」表示は、私もずっと出たままなのですが、お金を入れた人は(有料でスカイプを使う人)はここに料金が表示されるみたいです。
多分ですが、これが見えているのは自分だけなので、このままで大丈夫だと私は考えています。
.png)
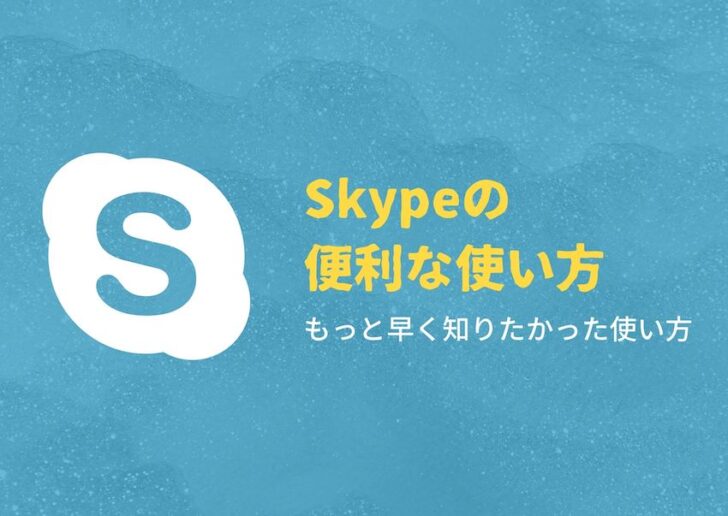





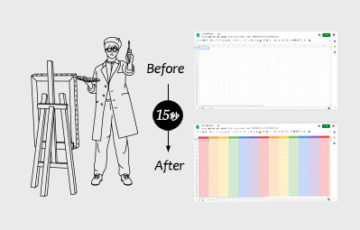

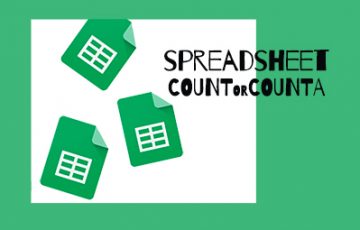









.png)