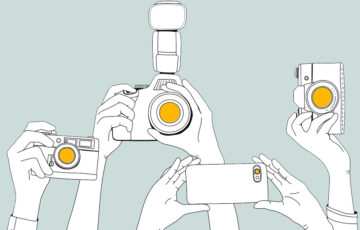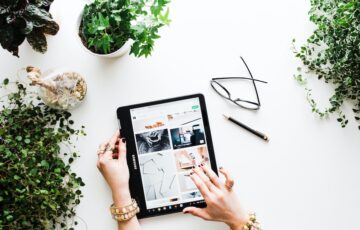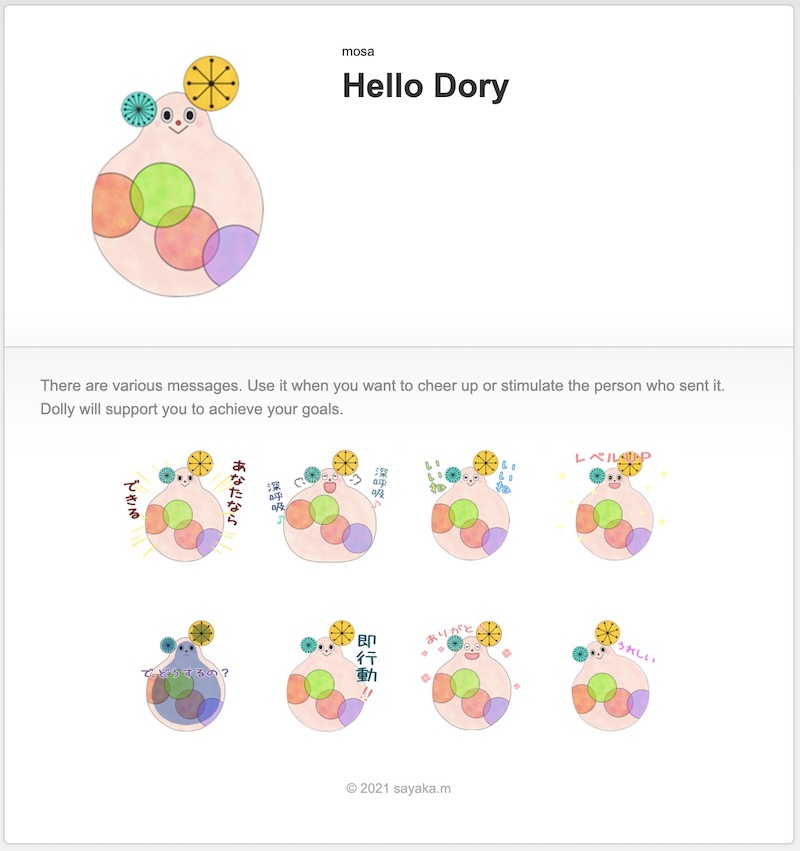- アメブロのリンクを画像にどうやって貼るんですか?
- 画像付きバナーってアメブロでも作れるんですか?
- スマホからでも設定はできますか?
というご質問をいただいたので、貼る方法を解説しますね。
実は、アメブロでリンクを画像に貼るのはすごーーーく簡単なんです。
↓こういうの↓

「プロフィールはこちら」と書いて「こちら」の先を別の投稿とつなぐことがありますよね。
そのことを「文字にリンクを貼る」といいます。
文字と同じように、画像にもリンクを貼って、つなぎ合わせたい投稿とつなぐことができます。
画像付きのリンクを”バナー”と呼ぶこともあります。
この記事の内容
アメブロのリンクを画像に貼る前に用意すること
アメブロのリンクを画像に貼る作業に入る前に、用意しておくものがあります。
- URL(飛ばしたい先のURL)
- 画像
画像をポチッとした時に、見てほしい投稿がありますよね。
そのURLが必要です。
投稿の他にも、ホームページ、LINE友だち登録URL、インスタグラム、ツイッター、、、etc、あなたが見てほしい先のURLを予め用意しておくとスムーズです。
スマホからもアメブロのリンクを画像に貼れるの?
スマホからアメブロを管理している人も多いですよね。
投稿する画面を開いた時に、下記のような「リンク」のマークがあれば、画像にリンクを貼ることができますよ。
「リンク」は、つながりのイメージから「鎖」のマークで表現されますので、このマークを探してくださいね。
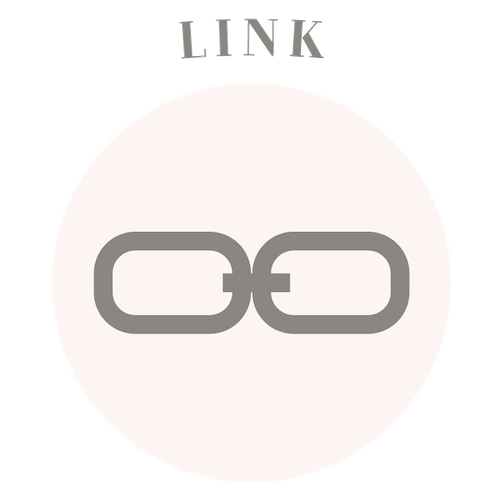
スマホから投稿する場合で、アメブロのアプリを使わない場合は、リンクが貼れませんでした(2021.03.06時点+Android利用)。
アメブロのリンクを画像に貼る方法
アメブロのリンクを画像に貼る方法について解説していきます。
STEP1:リンクを貼りたい画像を本文に入れる
まずは、画像を本文に入れます。
これは写真を入れるのと同じです。
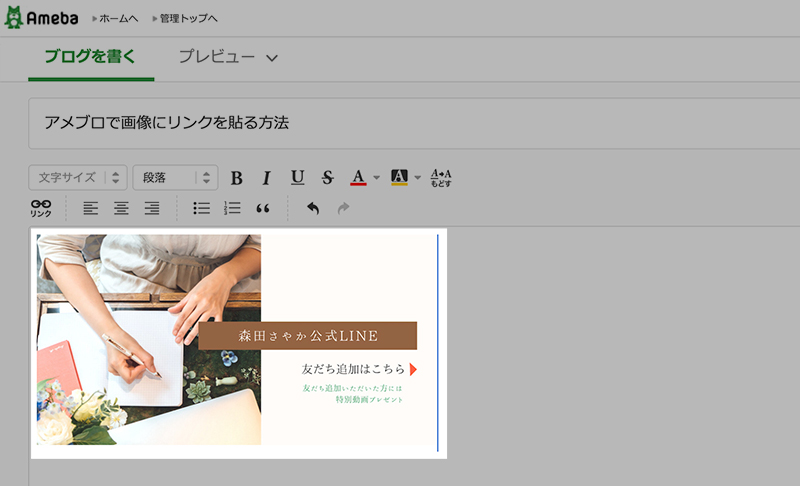
STEP2:画像を選択する
本文に入れた画像をポチッと触ると、画像が選択されます。
下記のように画像がブルーになれば選択されている証です。
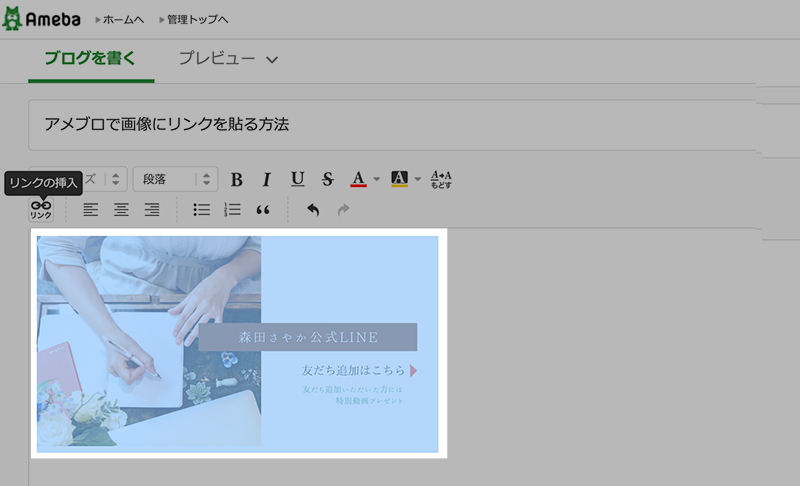
STEP3:画像にリンクを貼る
画像が選択できたら、リンクマーク(鎖マーク)をポチッと押します。
「リンクの挿入」と説明の吹き出しも出ますよ。
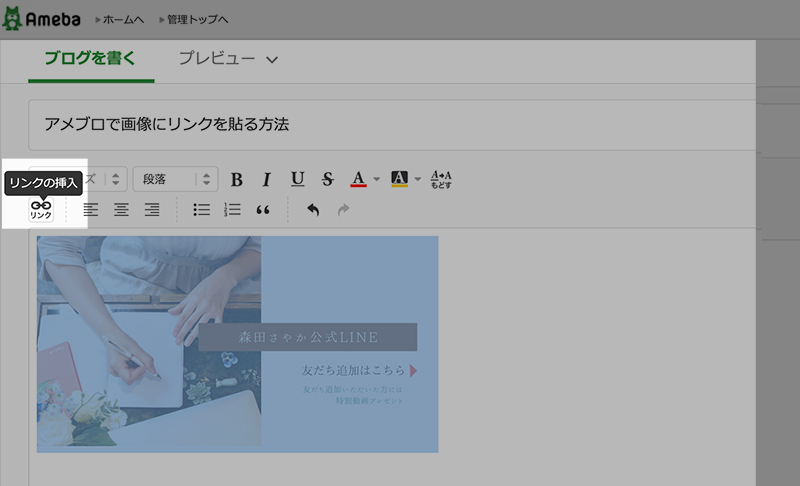
STEP4:もともと入っているURLを消す
「リンクの挿入」をポチッとすると、リンクを貼り付けるためのボックスが、ポンと登場します。
リンクを貼りたい画像が合っているかを確認して、OKなら、URL欄に入っている英数字を削除します。
最初の時点で入っているURLは不要なので消しても問題ないのでご安心ください(写真の名前が入っているだけです)。
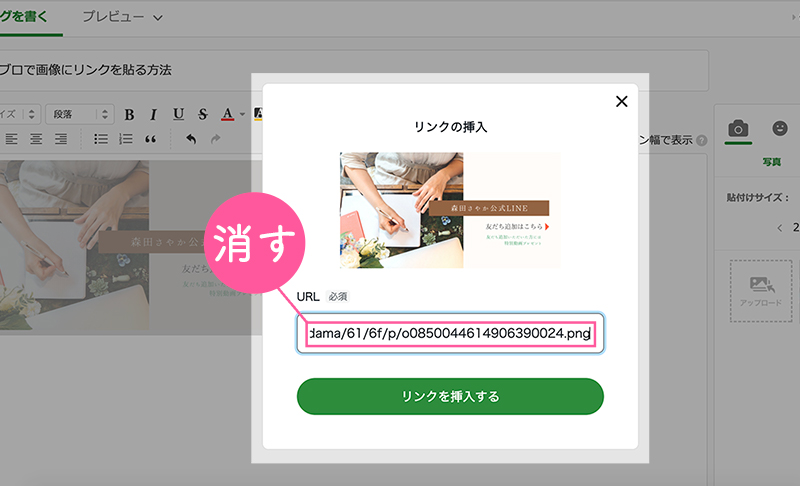
STEP5:貼りたいURLを入力する
もともと入っていたURLを消したら、今度は、貼りたいURL(画像をクリックしたら飛ばしたい投稿)を入れます。
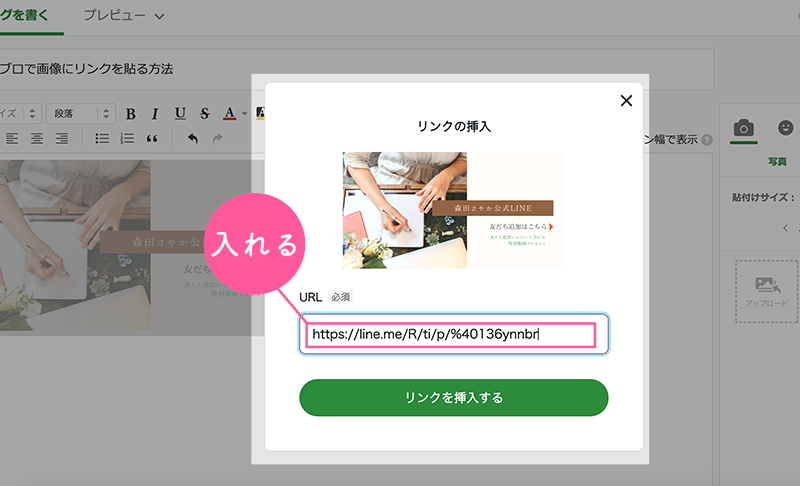
STEP6:リンクの貼り付け完了!
URLを入れたら「リンクを挿入する」をポチッとすれば、画像へのリンクの貼り付けが完了です!
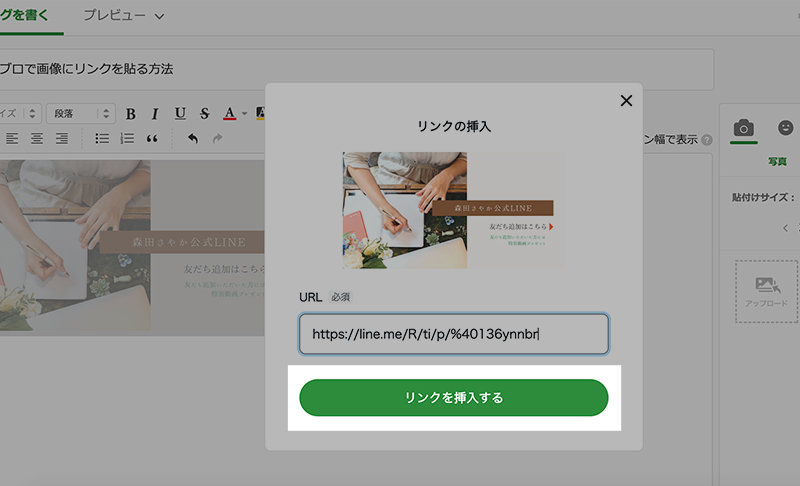
以上で終わりです。
おわりに
アメブロのリンクを画像に貼る(バナーを作る)方法を解説してきましたが、あまりに簡単で拍子抜けしたのではないでしょうか?
リンクが挿入できた!と思っても安心せずに、公開後(もしくはプレビューして)に、きちんとリンクが貼れているかを確認してくださいね。
読者さんが画像をポチッとしたのに、何も起きない!どこにも飛べない!となってしまったら悲しいですからね。
また、アメブロはもちろん、WordPressや、Office(Word・Excel・PowerPoint)やGoogleDrive(ドキュメント・スプレットシート・スライド)などでリンクを貼る場合も同じ手順です。
機能の中にリンクマーク(鎖マーク)があるので、探してみてくださいね♪
クリックされやすくなる画像デザインは下記記事をどうぞ♪♪
.png)












.png)