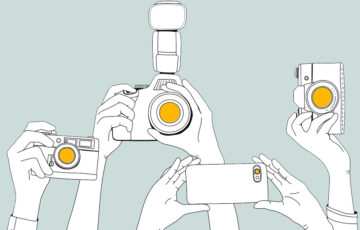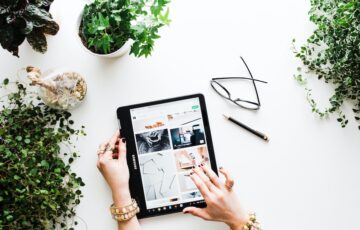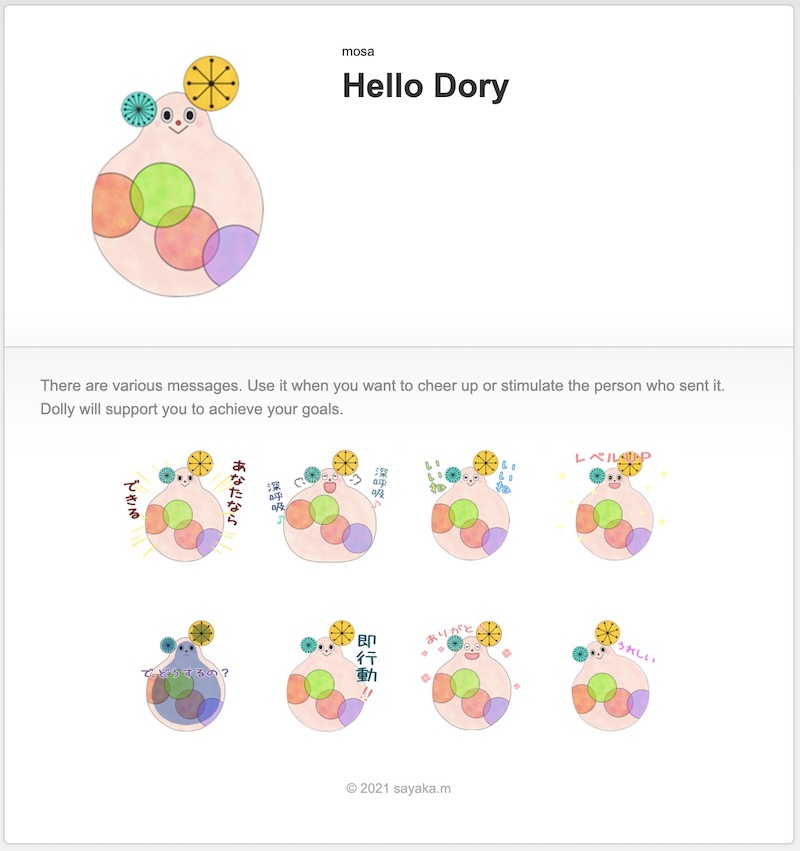「All in One SEO Pack(オール・イン・ワン・エスイーオー・パック)」の設定方法について説明していきますね。
写真付きで、初心者さんにも分かりやすいように進めていきますね。
WordPressでサイト(ホームページ)を作るときに、入れておくと便利なのが、SEO対策をしてくれるプラグイン「All in One SEO Pack」です。
WordPressを立ち上げたばかりの時は、買ったばかりのスマホみたいな感じで、機能が少ないの。
だから、もっと使い勝手を良くしたり、もっと読まれる対策をしたりするために、機能を増やすためのアプリ=プラグインを使うというイメージです。
記事更新日:2020年12月11日
この記事の内容
- 1 All in One SEO Packの設定の流れ(2020年12月更新)
- 2 All in One SEO Packの設定方法①プラグインの導入
- 3 All in One SEO Packの設定方法②一般設定をする
- 3.1 設定場所:一般設定の中の「一般設定」
- 3.2 設定場所:一般設定の中の「ホームページ設定」
- 3.3 設定場所:一般設定の中の「タイトル設定」
- 3.4 設定場所:一般設定の中の「コンテンツタイプ設定」
- 3.5 設定場所:一般設定の中の「設定を表示」
- 3.6 設定場所:一般設定の中の「ウェブマスター認証」
- 3.7 設定場所:一般設定の中の「Googleアナリティクス」
- 3.8 設定場所:一般設定の中の「スキーマの設定」
- 3.9 設定場所:一般設定の中の「noindex設定」
- 3.10 設定場所:一般設定の中の「RSSコンテンツ設定」
- 3.11 設定場所:一般設定の中の「高度な設定」
- 3.12 設定場所:一般設定の中の「キーワード設定」
- 4 All in One SEO Packの設定についてと重要な考え方
All in One SEO Packの設定の流れ(2020年12月更新)
「All in One SEO Pack(オール・イン・ワン・エスイーオー・パック)」の設定方法は、一見、設定事項が多いように感じますが、1つずつ丁寧に見ていけば決して難しくないですよ。
所要時間は10分くらいで設定できますよ〜。
時間を確保して、一気に設定しちゃうのがおすすめです。
All in One SEO Packを設定する流れは、
- プラグイン「All in One SEO Pack」をワードプレスで使えるようにする(インストール+有効化)
- 「All in One SEO Pack」の設定をする
- 設定を更新する
と、わずか3ステップです。
かんたーーーーんヽ(゚∀゚ )ノ
All in One SEO Packの設定方法①プラグインの導入
「All in One SEO Pack」の設定方法について、写真付きで説明していきますね。
まずは、プラグイン「All in One SEO Pack」をワードプレスで使えるようにするために、インストール→有効化をします。
設定場所は「プラグイン→新規追加」です。
設定(導入=インストール)の流れは…
- プラグイン→新規追加
- キーワード検索に「All in One SEO Pack」と入れる
- 「All in One SEO Pack」を見つけたら「今すぐインストール」ボタンをポチッ
- 「有効化」ボタンをポチッ
以上です。
\こうなったらOK/.png)
All in One SEO Packの設定方法②一般設定をする
「All in One SEO Pack」のプラグインがあなたのWordPressに無事に入ると、右側にあるメニュー一覧の中に「All in One SEO Pack」の項目が登場します。
設定場所は「All in One SEO Pack→一般設定」です。
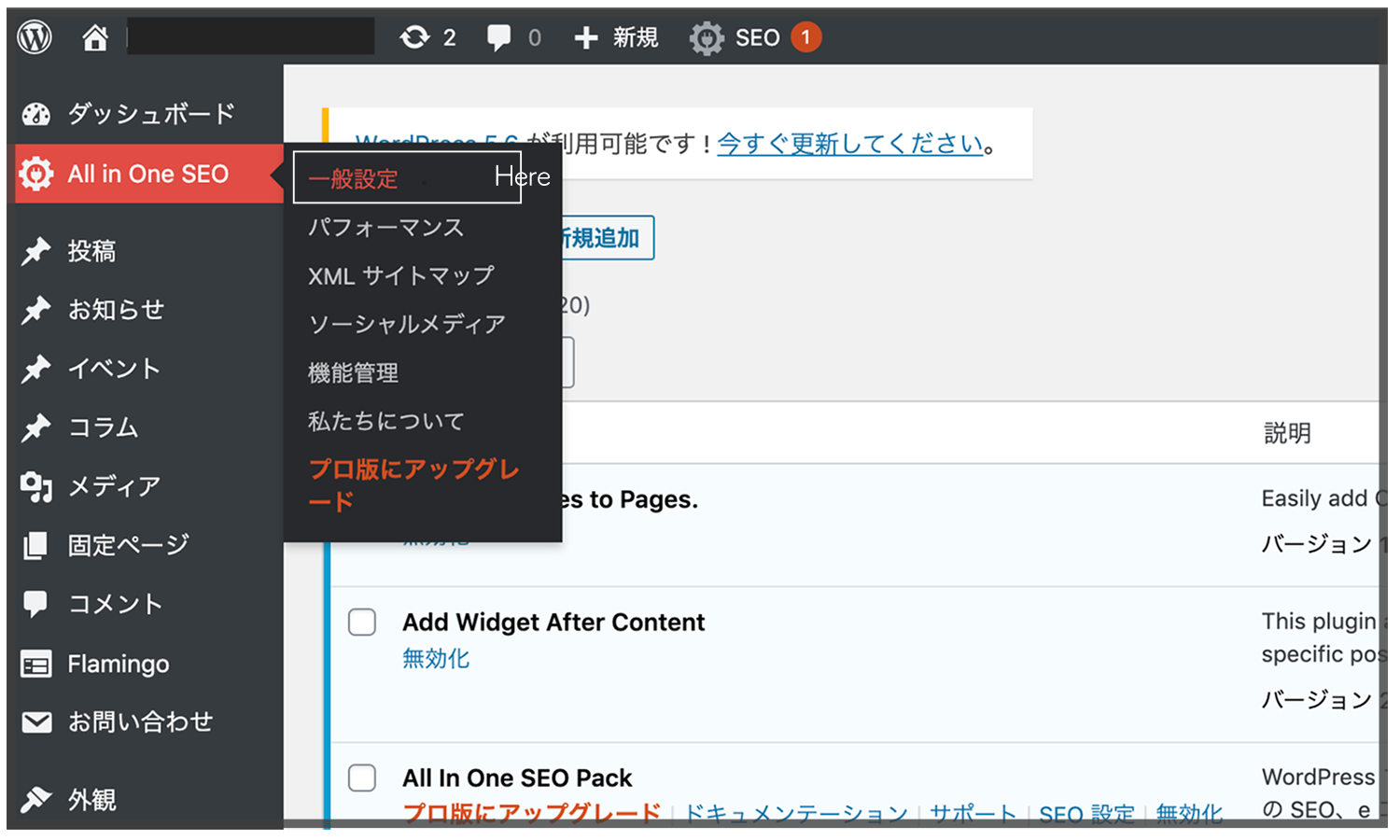
さ〜て♪
次は「All in One SEO Pack」の山場、一般設定をしてきましょう♪
気になる部分は、設定後に調べて理解を深めた方が前へ進めるよね
設定場所:一般設定の中の「一般設定」
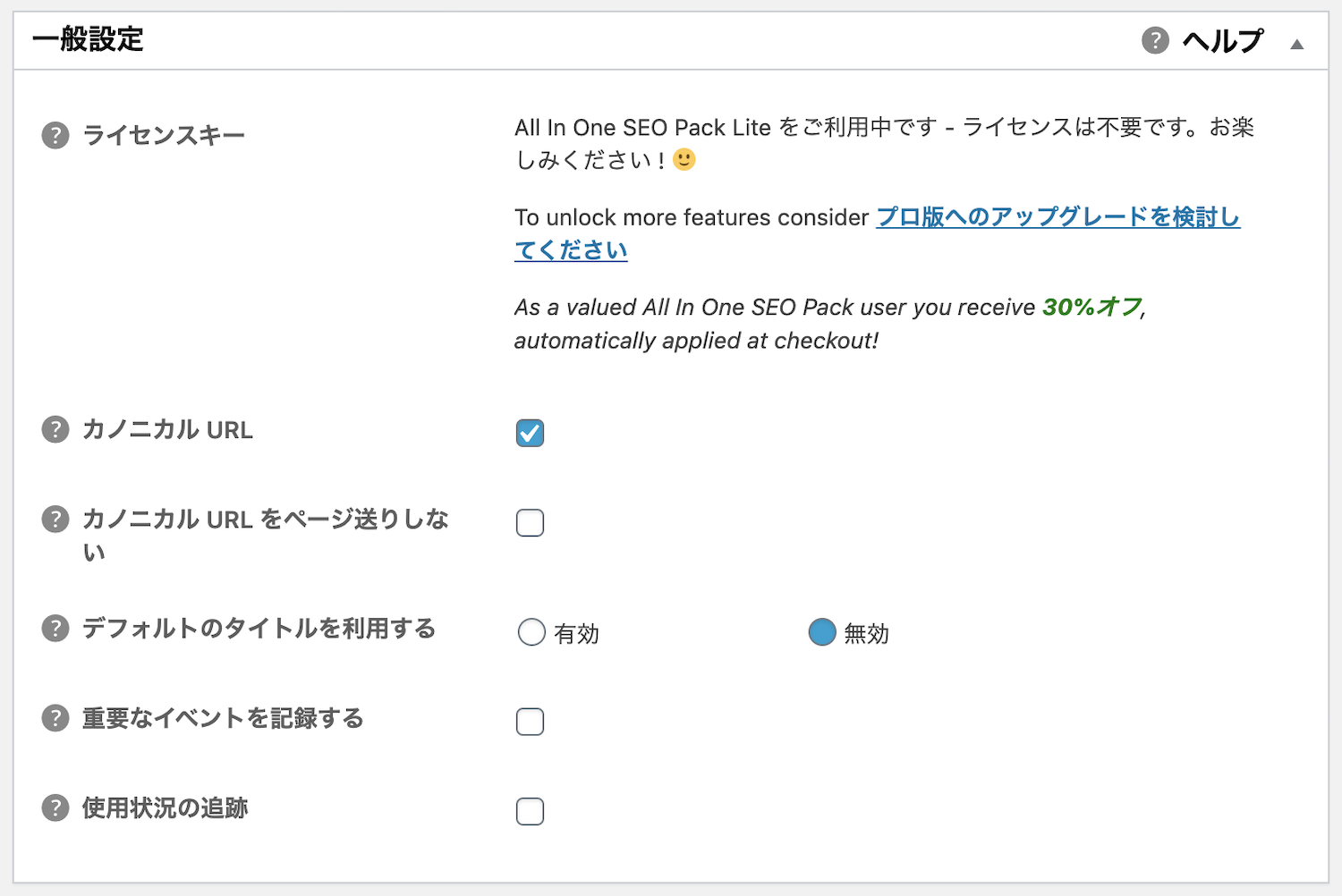
カノニカルURL…コンテンツが重複してしまったときに問題を解消してくれるため、グーグルからの低評価を避けられます。チェックを入れるのがおすすめ。
デフォルトのタイトルを利用する…無効にチェックを入れるのがおすすめ。
設定場所:一般設定の中の「ホームページ設定」
サイトのトップページのSEO設定を行う場所です。
「設定」の中(All in One SEO Packじゃない項目)で入力していると思いますが、ここでも改めて設定します。
同じ内容でOKです。
ここで設定した内容が、検索エンジンの検索結果に表示されます(グーグルで検索した時に表示されます)。
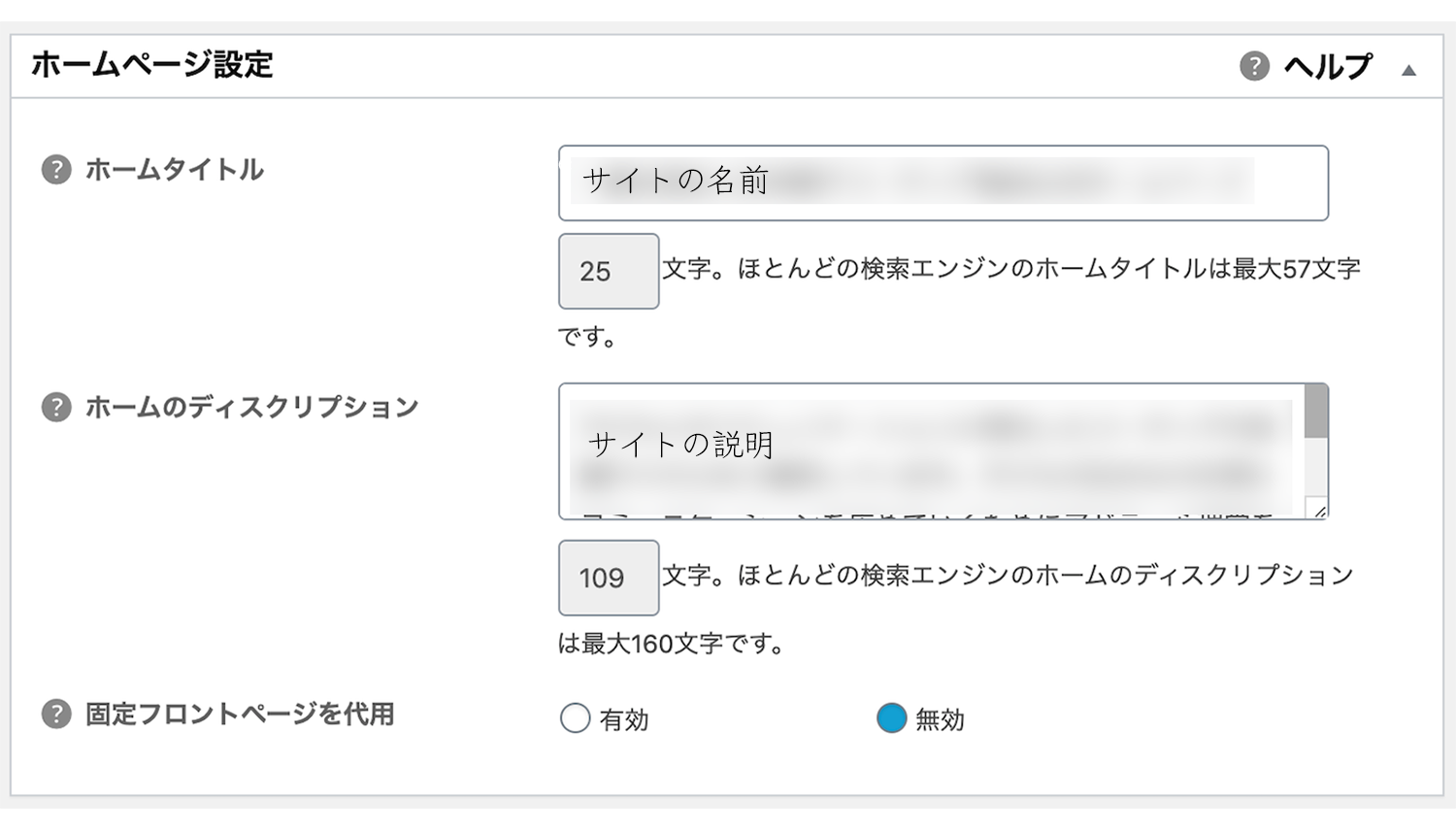
ホームタイトル…ホームページ(サイト)の名前(タイトル)を入力します。
ホームのディスクリプション…ホームページ(サイト)の説明を入力します。どういう活動をしているのか、どういう発信をしているのか、どんな思いがあるのか、あなたがどういう人なのか、などを入力します。
例えば↓↓↓
子どもとのコミュニケーションに特化したコーチングの知識やスキルをご提供しています。子どもの生きる力を育むコミュニケーションを広めていくためにアドラー心理学をベースにした独自メソッドを使ったコーチングをお伝えしています。(一般社団法人日本親子コーチング協会ホームページより)
天然石・パワーストーンを使った、世界で1つだけのオリジナルアクセサリーの工房です。満月の日に、デザイナーが一つひとつ、丁寧につくっています。日常使いもできるシンプルで洗練されたデザインが人気です。
あなただけの幸せのお守りになりますように。(TsukuyomiAmuletホームページより)
東京在住のアラフォーOLが、仕事も家事もわたしらしく!をコンセプトに、知的好奇心あふれる30代女性のためのブログを書いています!(森田さやか作成の例)
設定場所:一般設定の中の「タイトル設定」
タイトルの設定は、最初の設定のままでOKです。
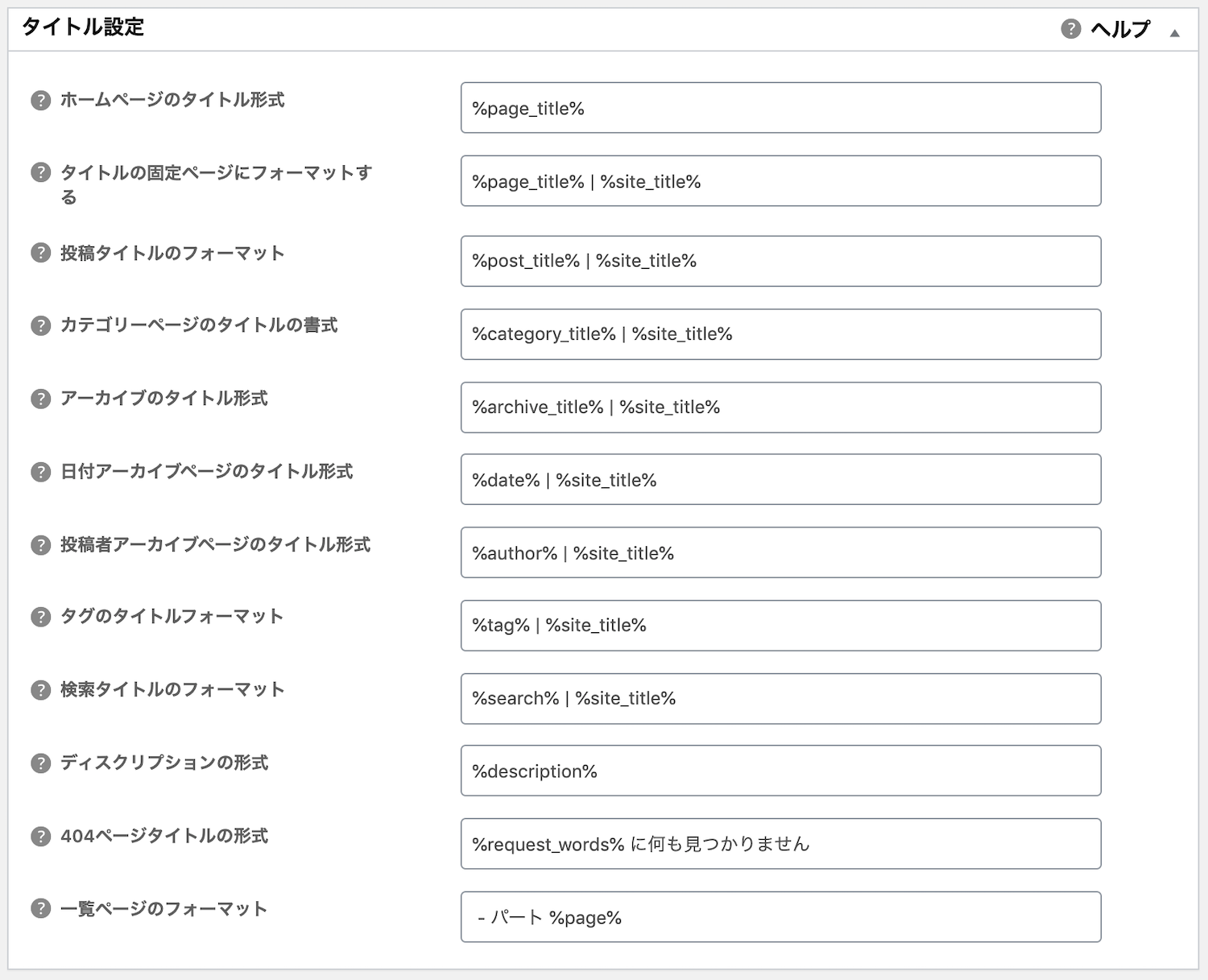
2020年12月11日現在は「タイトルを書き換える」という項目はありませんが、こちらがあれば「無効」にチェックを入れて、詳細部分は何も設定をしない(初期設定のまま)でOKです。
設定場所:一般設定の中の「コンテンツタイプ設定」
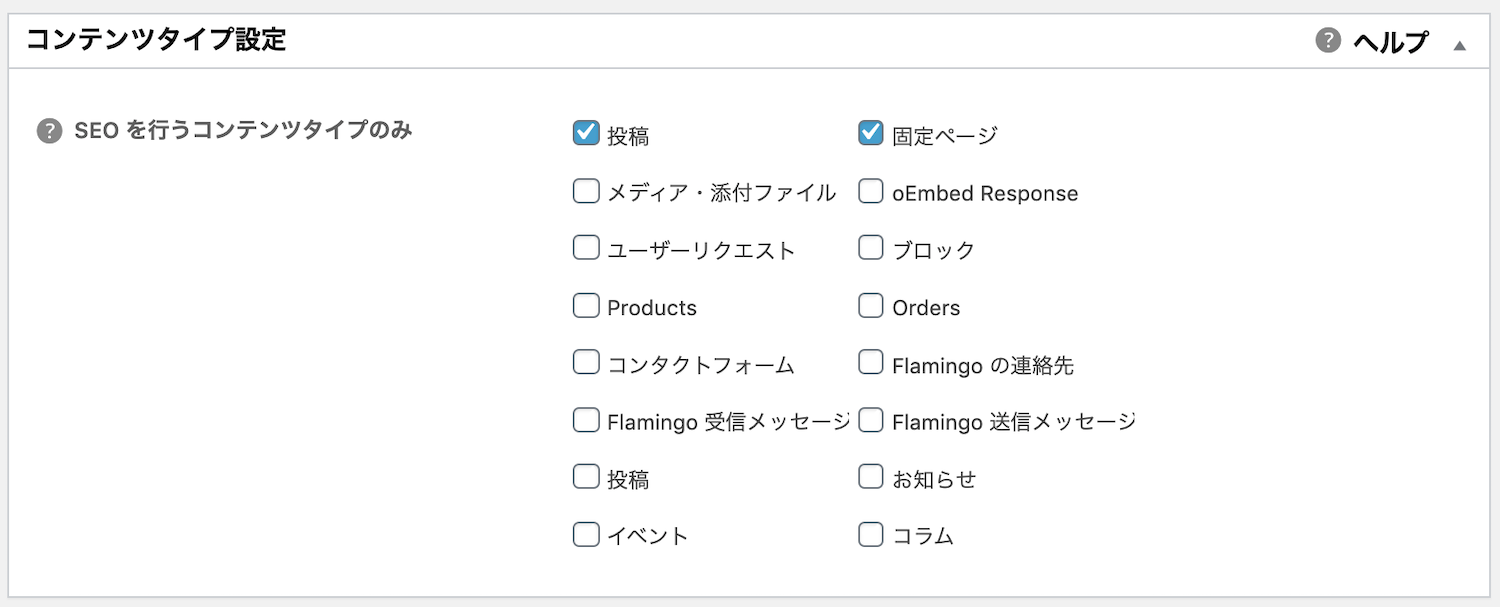
SEOを行うコンテンツタイプのみ…「投稿」と「固定ページ」にチェックを入れておけばOKです。
他にも個別に設定したい場合は、該当ページにもチェックを入れてください。
設定場所:一般設定の中の「設定を表示」
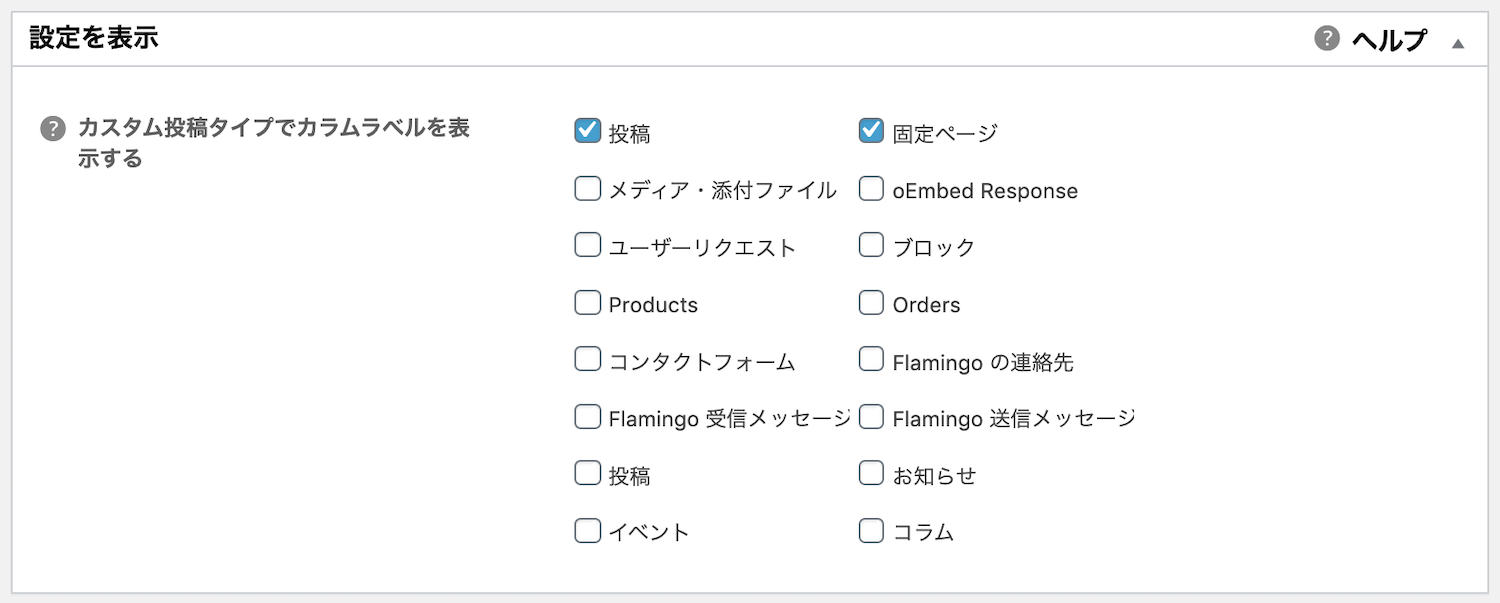
カスタム投稿タイプでカスタムラベルを表示する…「投稿」と「固定ページ」にチェックを入れておけばOKです。
他にも個別に設定したい場合は、該当ページにもチェックを入れてください。
設定場所:一般設定の中の「ウェブマスター認証」
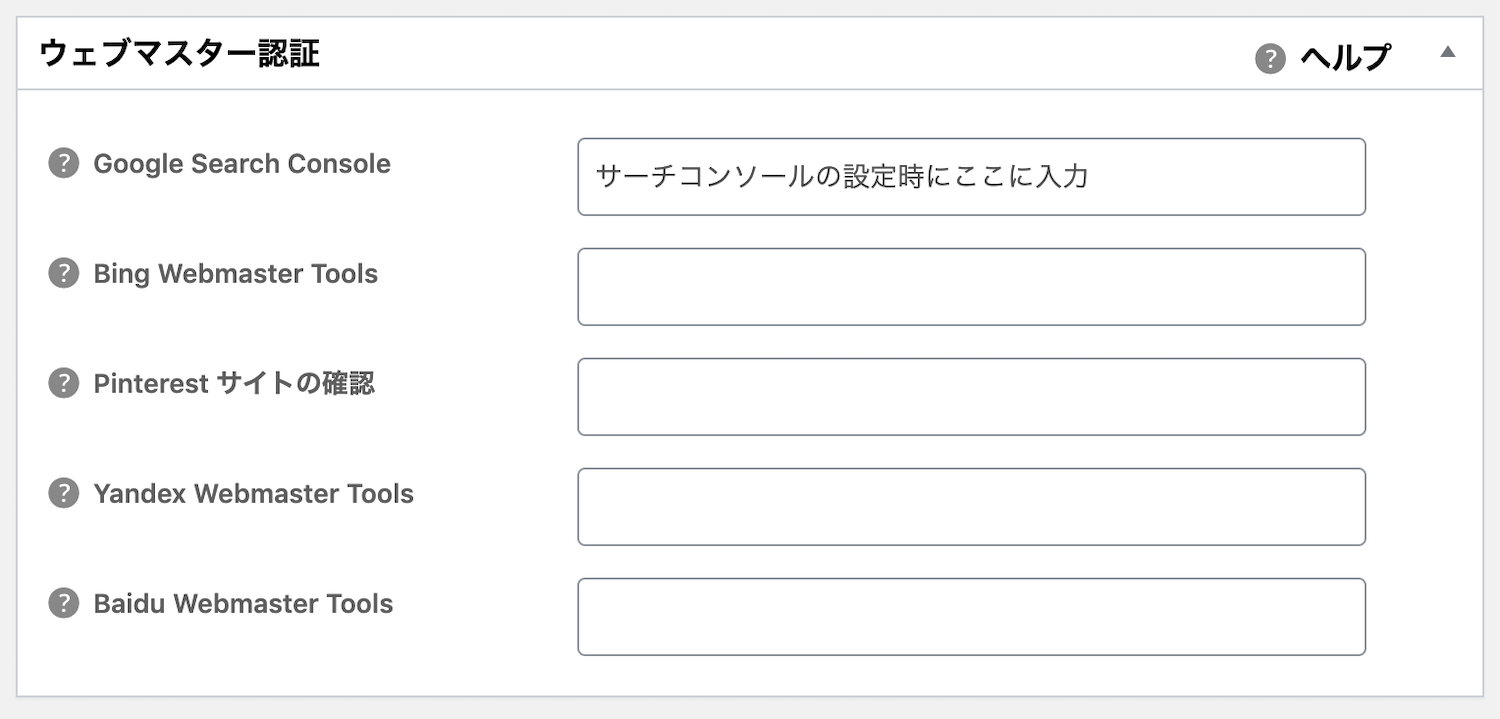
GoogleSearchConsole…Googleサーチコンソールの設定をする時にこの項目に入力します。後からでも設定できるので、サーチコンソールの設定がまだの場合は後から設定を行ってください。
なお、サーチコンソールの設定方法によっては、この項目を使用しない場合もあります。
設定場所:一般設定の中の「Googleアナリティクス」
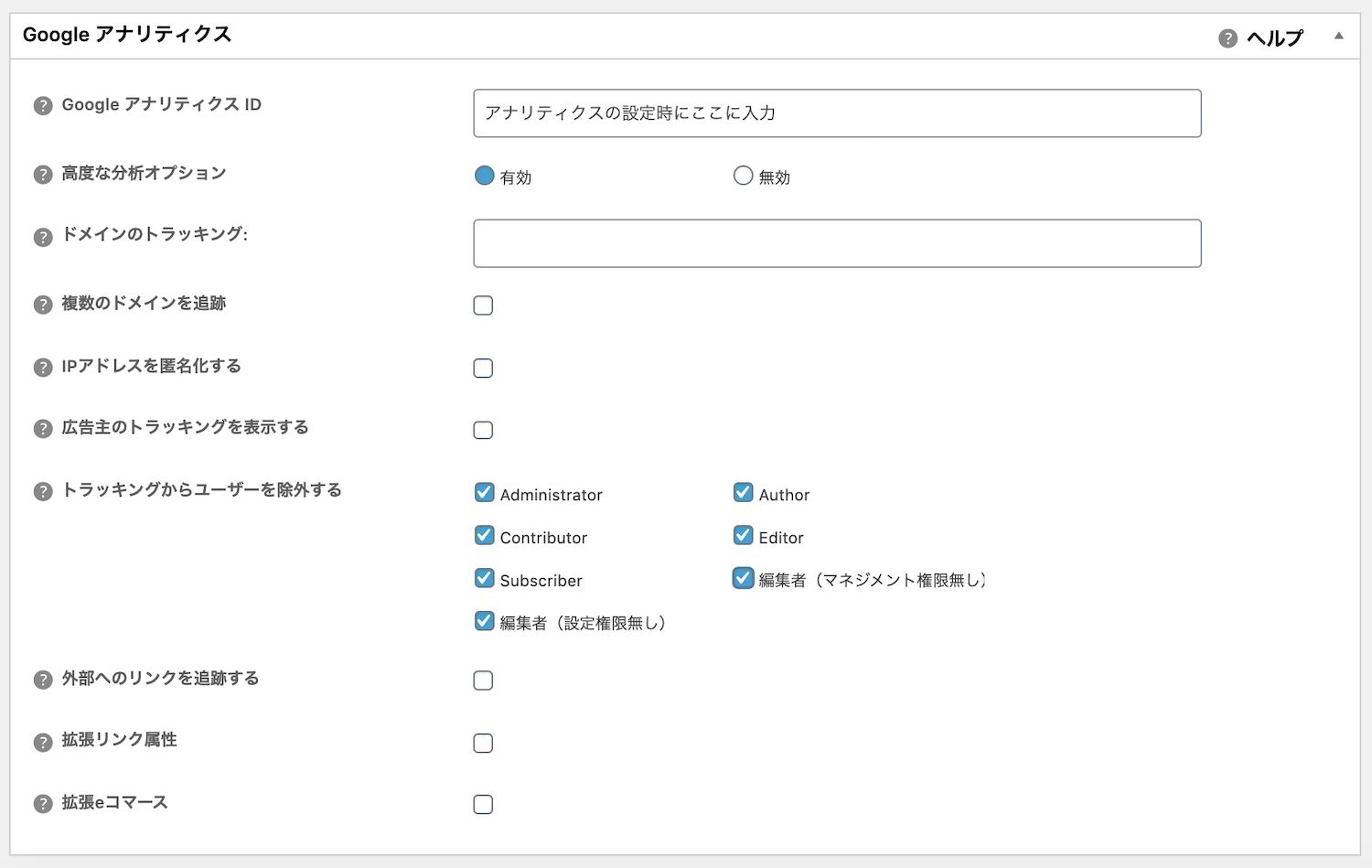
GoogleアナリティクスID…Googleアナリティクスの設定をする時に「UA」からはじまるIDをこの項目に入力します。後からでも設定できるので、アナリティクスの設定がまだの場合は後から設定を行ってください。
使用しているテーマによっては、テーマにIDを入れる欄が作られている場合もあります。データが正しく取れなくなってしまいますので、重複して設定しないように気をつけてください。1サイトに対してIDの設定は1回だけと覚えておいてくださいね。
高度な分析オプション…有効にチェックを入れるのがおすすめです。
トラッキングからユーザーを除外する…全て項目にチェックを入れるのがおすすめです。
これは、自分のアクセスを計測しないためのチェック項目です。自分が使用しているのにアクセス数に反映されてしまうと読者さんのアクセスと混同してしまい紛らわしいので、チェックを入れることを推奨しています。
- Administrator(管理人)
- Author(投稿者)
- Contributor(寄稿者)
- Editor(編集者)
- Subscriber(購読者)
複数名でサイトを管理するようになった時にこれ(↑)が必要になります。
今は関係なかったとしても設定しておくといいですよ。
設定場所:一般設定の中の「スキーマの設定」
スキーマ(検索エンジン=Googleにより詳しくサイトの情報を伝える方法)の設定です。
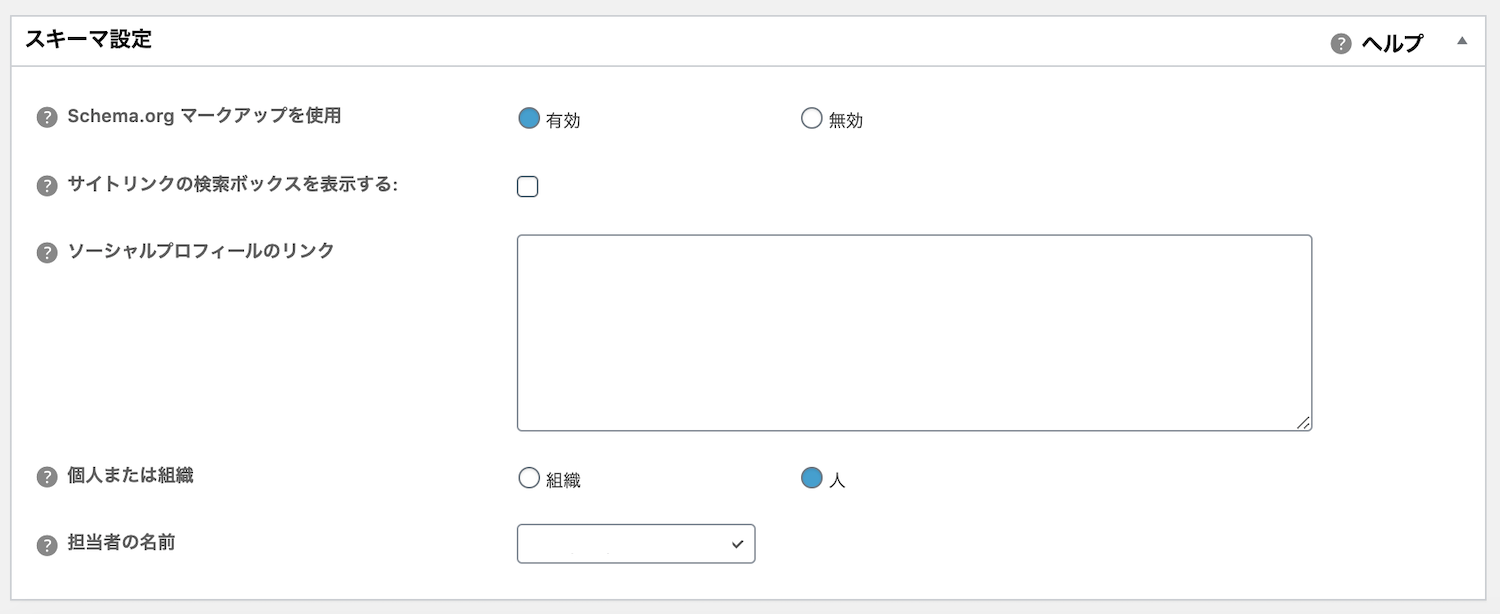
schema.orgマークアップを使用…有効にチェックを入れるのがおすすめです。
サイトリンクの検索ボックスを表示する…チェックを入れなくてもよい(入れてもよい)です。
個人また組織…サイト運営に合わせて選択します。個人のサイトなら「人」を選びます。
組織名(組織を選択した場合に表示される)…団体名/企業名を入力します。
組織のロゴ(組織を選択した場合に表示される)…団体/企業のロゴを選択します。
電話番号(組織を選択した場合に表示される)…任意で入力してください。
担当者の名前…任意で選択してください。
スキーマを設定しておくことで、Googleの検索結果にこのように表示される(↓)可能性があるんです。
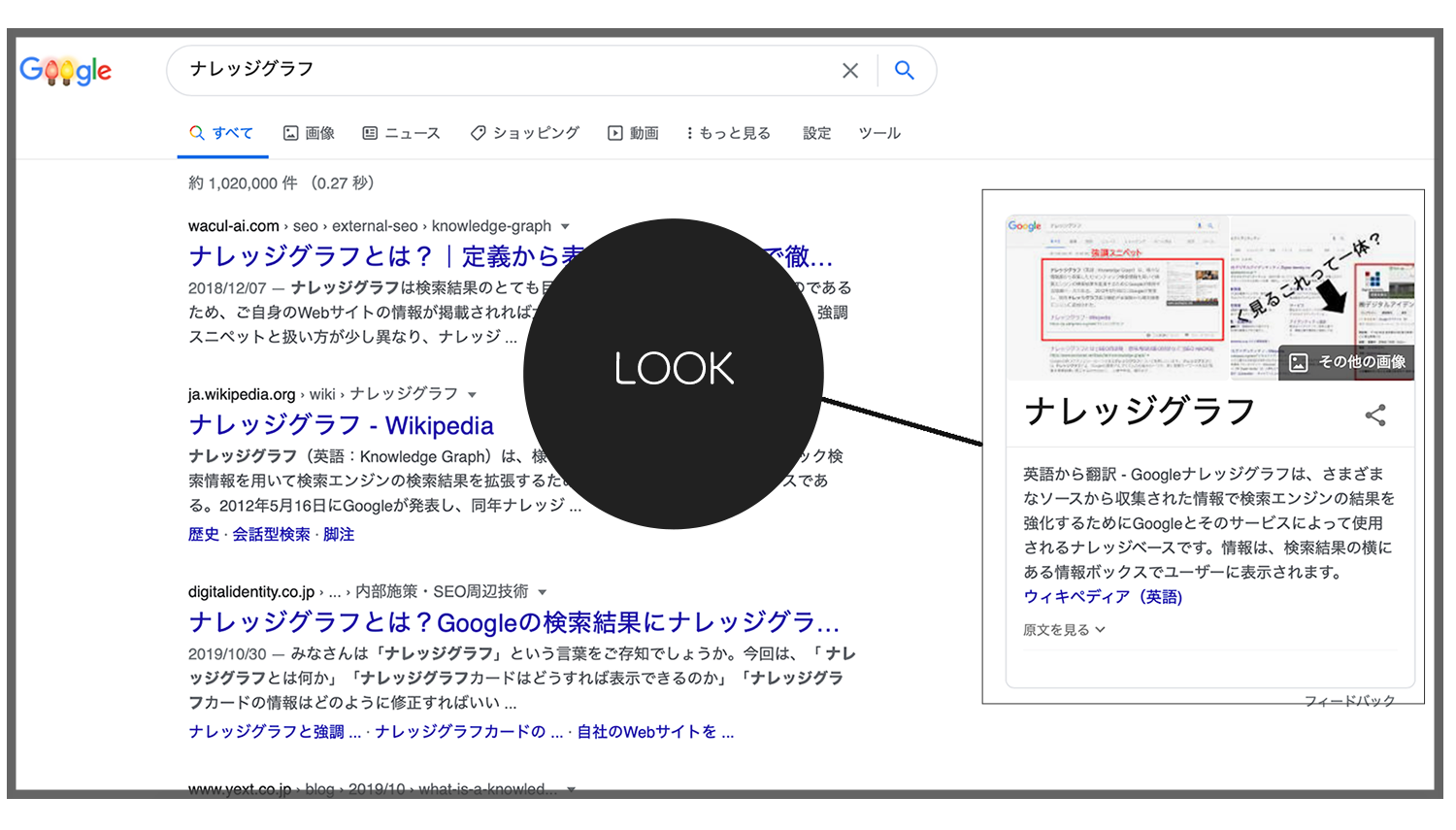
設定場所:一般設定の中の「noindex設定」
noindex(ノーインデックス)を設定すると、検索エンジンに登録させないことができます。
どういうことかというと、Googleで検索をした時に、あなたがnoindexに設定した記事/ブログ/ページ等が出てこないようにできます。
内容によっては、記事/ブログ/ページ等をnoindexにすることは、SEO対策に良いと考えられています。
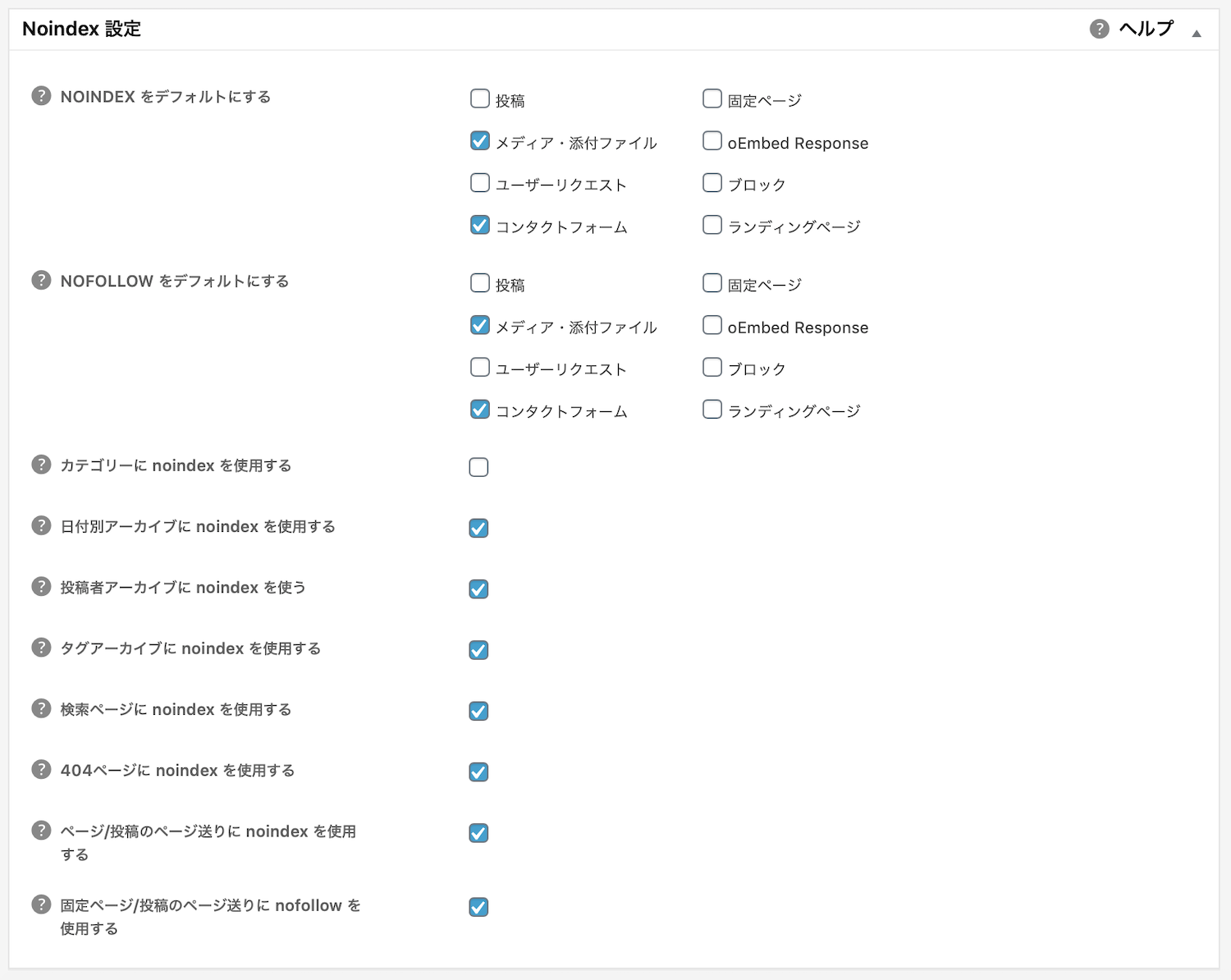
NOINDEXをデフォルトにする…「メディア」「添付ファイル」「コンタクトフォーム」にチェックを入れるのがおすすめです。
「投稿」には絶対にチェックを入れてはいけません!
記事/ブログがGoogleで検索しても全く出てこなくなります!
NOFOLLOWをデフォルトにする…「メディア」「添付ファイル」「コンタクトフォーム」にチェックを入れるのがおすすめです。
日付別アーカイブにnoindexを使用する…チェックを入れるのがおすすめです。
投稿者アーカイブにnoindexを使用する…チェックを入れるのがおすすめです。
タグアーカイブにnoindexを使用する…チェックを入れるのがおすすめです。
検索ページにnoindexを使用する…チェックを入れるのがおすすめです。
404ページにnoindexを使用する…チェックを入れるのがおすすめです。
ページ/投稿のページ送りにnoindexを使用する…チェックを入れるのがおすすめです。こちらは1つの記事が2ページ、3ページと分けられた場合に、2ページ目以降をnoindexにするという設定です。
固定ページ/投稿のページ送りにnofollowを使用する…チェックを入れるのがおすすめです。
設定場所:一般設定の中の「RSSコンテンツ設定」
RSSコンテンツ設定は、最初の設定のまま(デフォルト)でOKです。
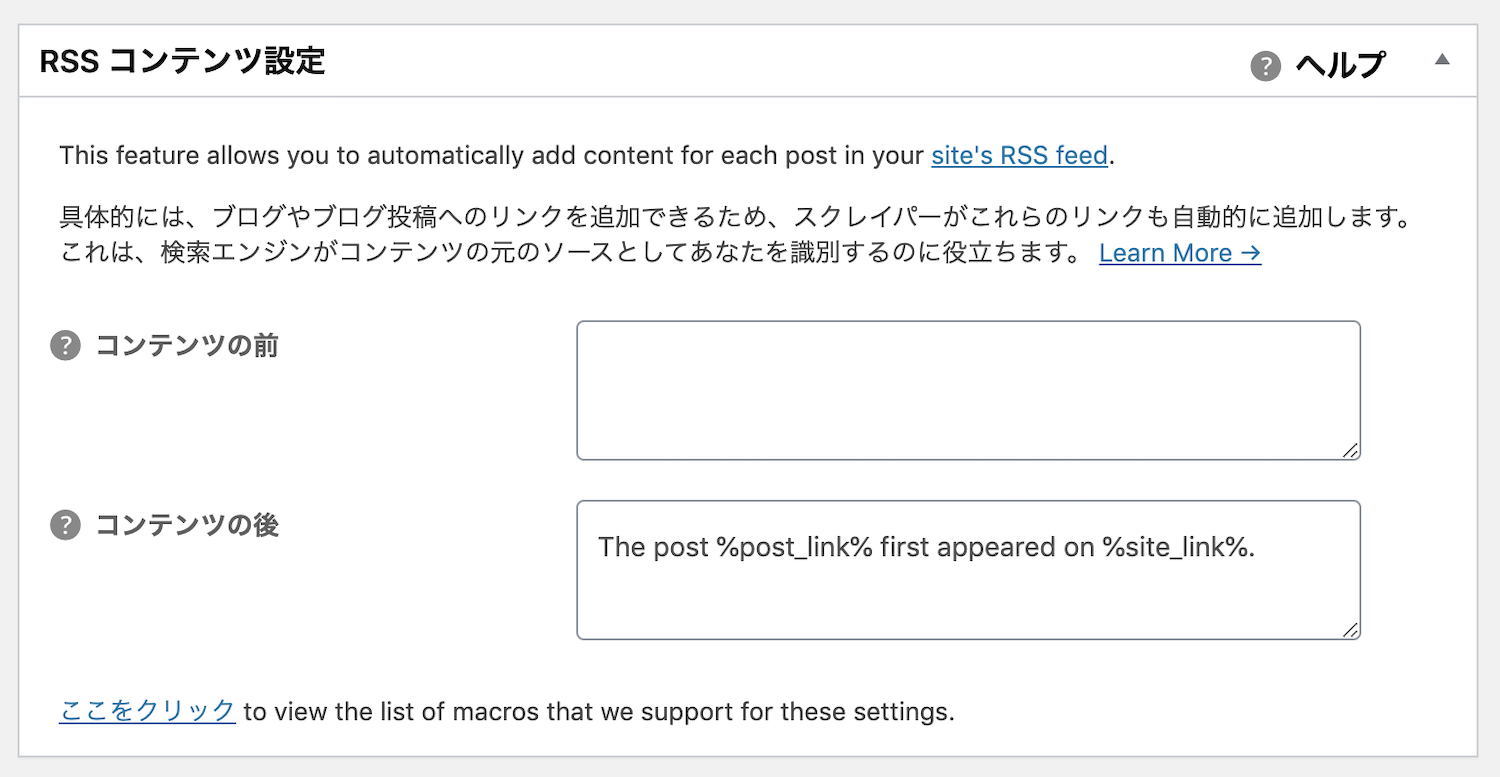
設定場所:一般設定の中の「高度な設定」
高度な設定は、最初の設定のまま(デフォルト)でOKです。
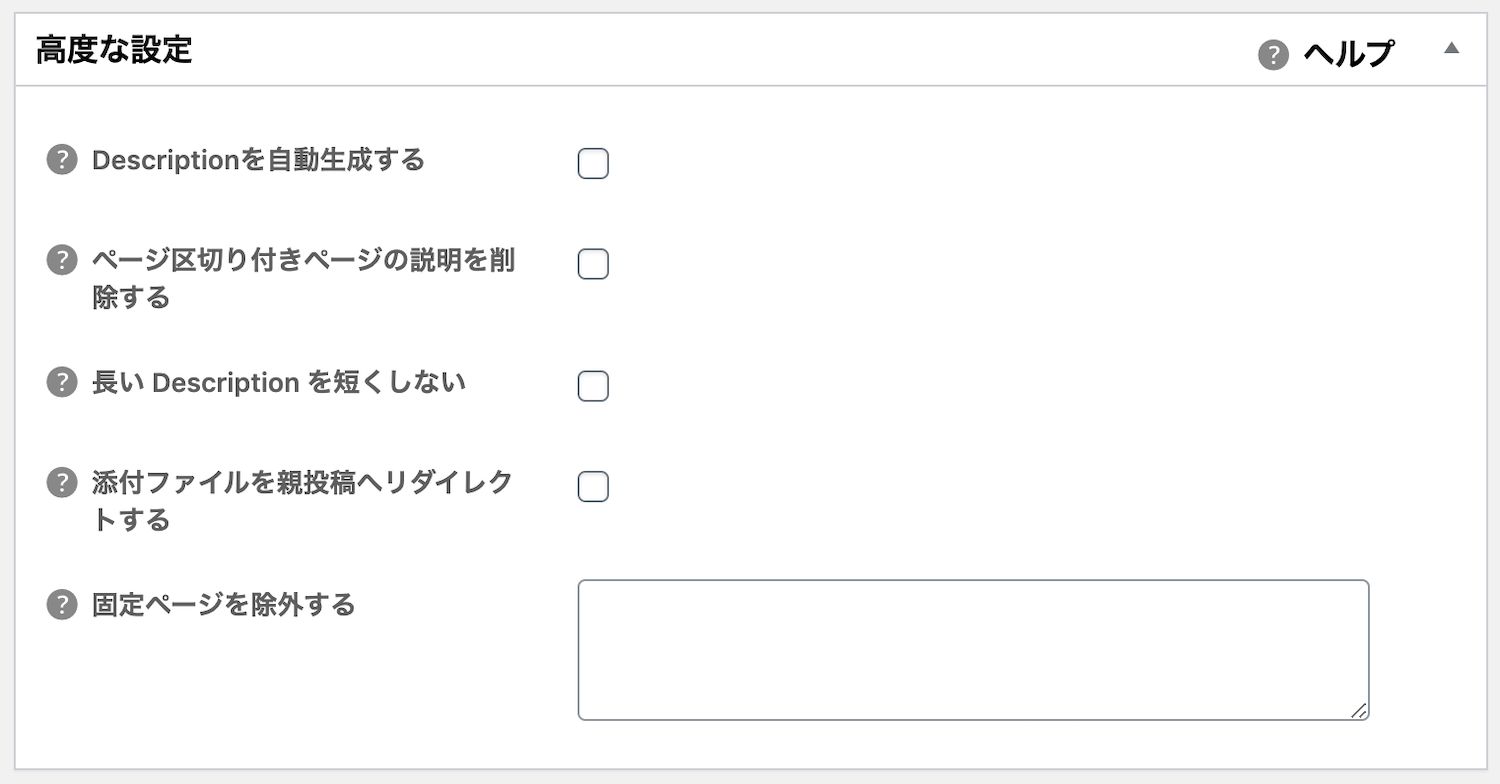
設定場所:一般設定の中の「キーワード設定」

キーワード設定は、無効にチェックがおすすめです。
以上で、All in One SEO Packの設定がおしまいです。
忘れずに「設定を更新」ボタンを押してくださいね!!
All in One SEO Packの設定についてと重要な考え方
All in One SEO Packの設定、お疲れさまでした♪
はじめて聞く単語もあって、頭パンパンになったのではないでしょうか?
SEO対策については、常に変化しています。
そのため、今の常識が来月には変わっているという場合もありますし、それに伴って、設定項目や表示画面も変わります。
私もこの記事では記事作成時点での最新の情報に沿って、おすすめの設定方法をお伝えしましたが、あなた自身が最新の情報を意識的に得るようにしていくことが大切です。
これからも、定期的に、SEO対策の最新情報を学んだり、設定方法を見直したりしてくださいね。
.png)








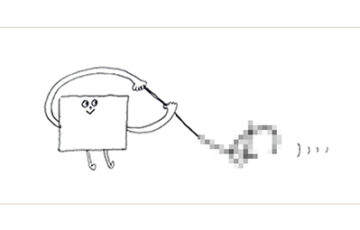
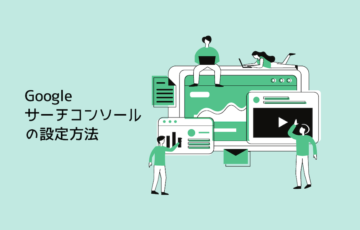








.png)