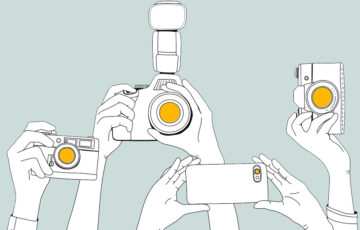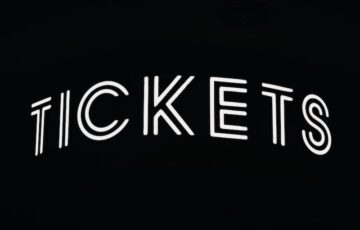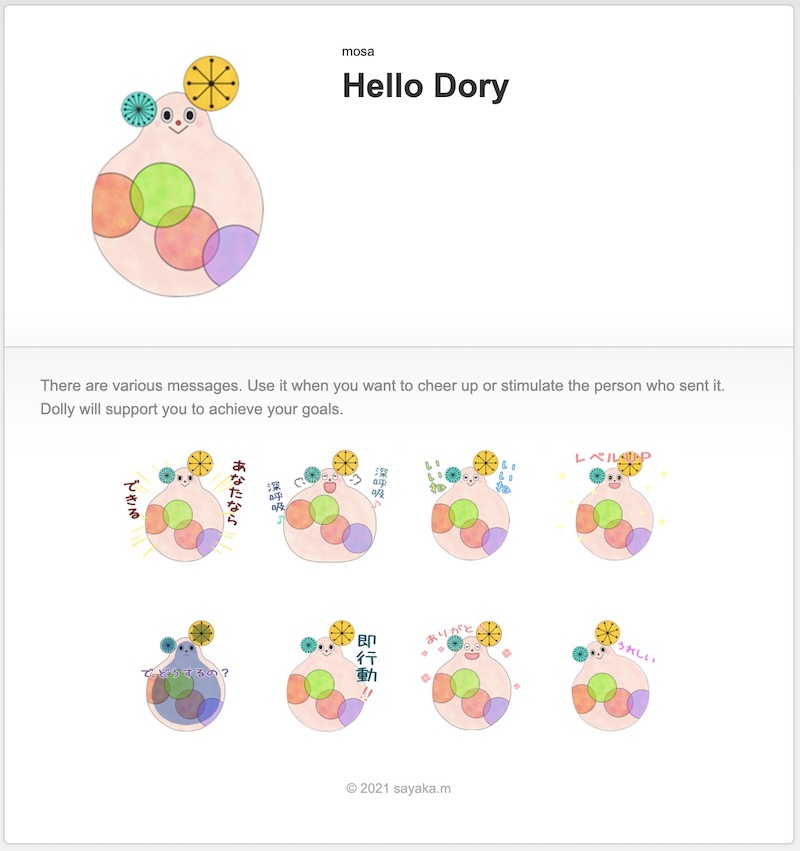ワードプレスに四苦八苦…それでも頑張りたい!と、今、ワードプレスの画面とにらめっこしているのではないでしょうか?
今回は、そんな頑張るワードプレス初心者さんに、どこよりも分かりやすく♪簡単に♪アイキャッチ画像についてご案内していきますね。
アイキャッチ画像ってそもそもな〜に?アイキャッチ画像ってどこで設定するの??などを1つずつ見ていきましょう。
この記事の内容
アイキャッチ画像とは?【ワードプレス初心者向け】
ワードプレス初心者さんは、新しい専門用語が出てくるだけでも拒絶反応が出てしまう!なんて場合も少ないないはずです。
アイキャッチ画像を設定しましょう!
アイキャッチ画像は重要です!
と言われても、そもそも「アイキャッチ画像って何?」という感じですよね。
そこでまずは、アイキャッチ画像とは?についてお伝えしますね。
「アイキャッチ」は「アイ(=eye=目)」「キャッチ(=catch=つかむ)」から成る言葉です。
ホームページの訪問者さんの「目を惹かせる」ための画像。
つまり、「このブログ記事読んでみたいっ!!!となってもらうために、視覚に訴えるための画像」ということです。
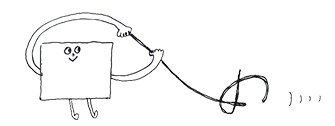
あなたのブログ記事を読んでもらう大切な「きっかけ」がアイキャッチ画像です。
それなので、ブログ記事の内容が連想できる写真や、ブログ記事の内容を読みたくなってしまう魅力的な加工画像を設定することが重要です♪
アイキャッチ画像とは?がなんとなく分かっていただいたかと思うので、次は、アイキャッチ画像を設定するとどこに表示されるのか?を見ていきましょう。
そうそう…「アイキャッチ画像」の言葉や意味を覚えなくちゃ!としなくてOKですよ。
そういうものがあるのね〜くらいでOK!
記憶していなくてもワードプレスは使いこなせますから安心してくださいね♪
アイキャッチ画像はどこに表示される?【ワードプレス初心者向け】
ワードプレスでブログ記事を書いたなら、読んでもらうためにアイキャッチ画像が重要な役割だということまで理解していただけたと思います。
それでは次に、ワードプレスで設定したアイキャッチ画像はどこに表示されるのか?について確認しましょう。
アイキャッチ画像を設定すると、その画像は、ブログ記事の一覧に表示されます。
↓こんなふうに表示されますよ↓
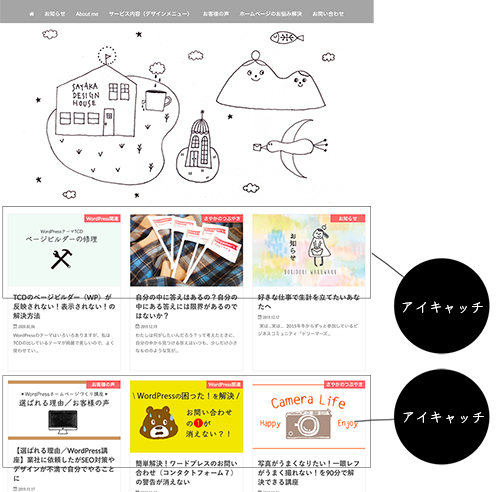
「あ。これがアイキャッチかぁ〜!」と合点がいったのではないでしょうか?
そうです、これがアイキャッチです。
頑張って書いたブログ記事は、ぜひぜひ読んでもらいたいのですよね?
私もブログ記事を書いた時には同じ気持ちになります。
それなので、私もアイキャッチ画像でホームページ訪問者さんの心をつかめるよう、アイキャッチ画像も毎回気合を入れて作っていますよ♪
アイキャッチ画像の設定方法は?削除するには?【ワードプレス初心者向け】
ワードプレスでアイキャッチ画像をどこで設定するのか?設定方法はどうやるのか?を最後にお伝えしますね。
ワードプレスでブログ記事を書く時に「投稿」で作っていますよね。
この「投稿」の中に、アイキャッチ画像を設定する場所あります。
アイキャッチ画像を設定する場所はこちら!
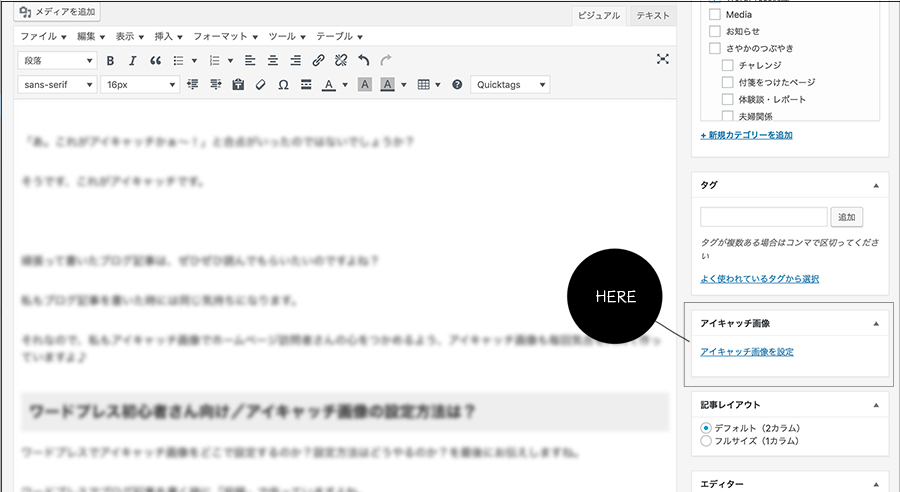
アイキャッチ画像を設定する場所は、ブログ記事の本文を書いている右側にあるのがほとんどです。
ぱっと見では見つからなくても、下の方へ進んでいくと、出てきたりしますので探してみましょう。
アイキャッチ画像を設定方法について!簡単に設定できるからご安心を
アイキャッチ画像を設定する方法は、①「アイキャッチ画像を設定」という文言をクリックします。
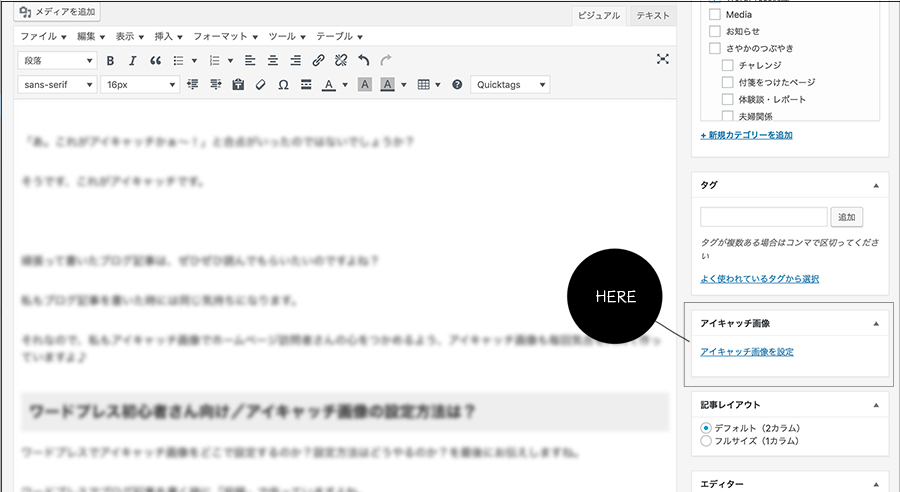
そうすると、写真の一覧が出てくるので、この中から②1枚画像を選んで、③「アイキャッチ画像を設定」をクリックすれば完了です♪
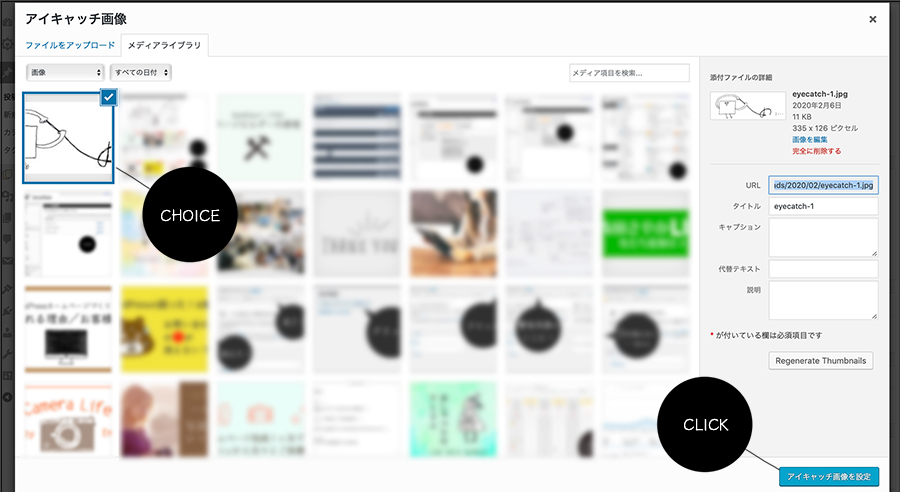
もし、写真一覧以外の写真を入れたい場合は、「ファイルをアップロード」という方で写真を追加してから、1枚画像を選んで、「アイキャッチ画像を設定」をクリックすれば完了です♪
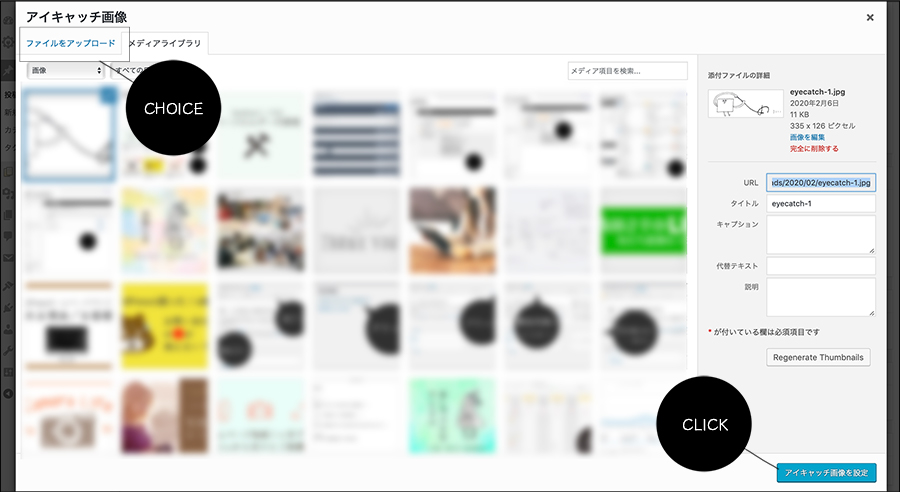
アイキャッチ画像の削除・変更方法について!
アイキャッチ画像を設定したところ、「思った感じと違う!」「別の画像に変えたい!」という場合もあると思います。
そんな場合のアイキャッチ画像の削除(変更)方法についてご案内します。
アイキャッチ画像が入っている場所をよーく見てみると「アイキャッチ画像を削除」という文言があります。
こちらをクリックすれば、一瞬で削除できます。
別の画像に変更したい場合は、前述の、アイキャッチ画像を設定する方法と同じ手順で設定するだけです。
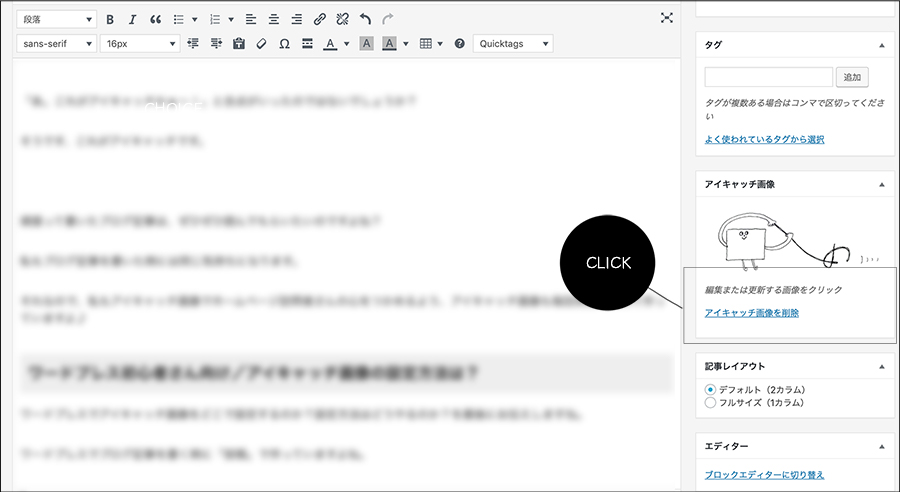
アイキャッチ画像を削除しても、画像自体はワードプレスの中に残っているのでご安心くださいね♪
おわりに
今回、ご案内してきたのは、アイキャッチ画像の基本の「き」です。
理解は深まりましたか?
ブログ記事を読んでもらう大切な「きっかけ」がアイキャッチ画像です。
めんどくさがらずに、アイキャッチ画像をしっかり設定するという一手間をかけましょうね。
.png)
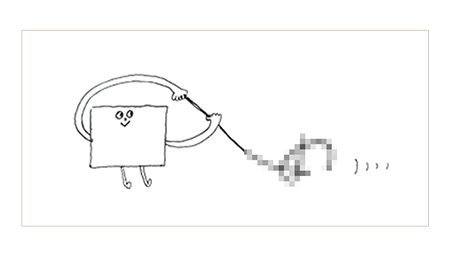






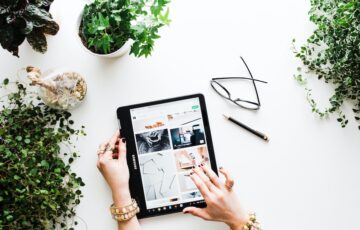


-360x230.png)







.png)