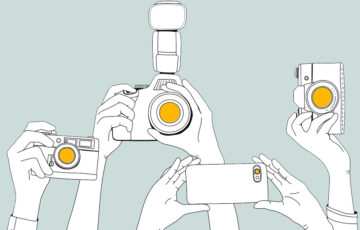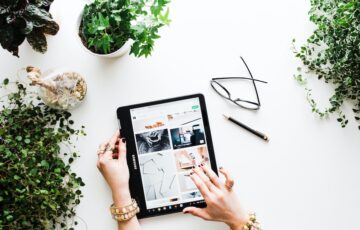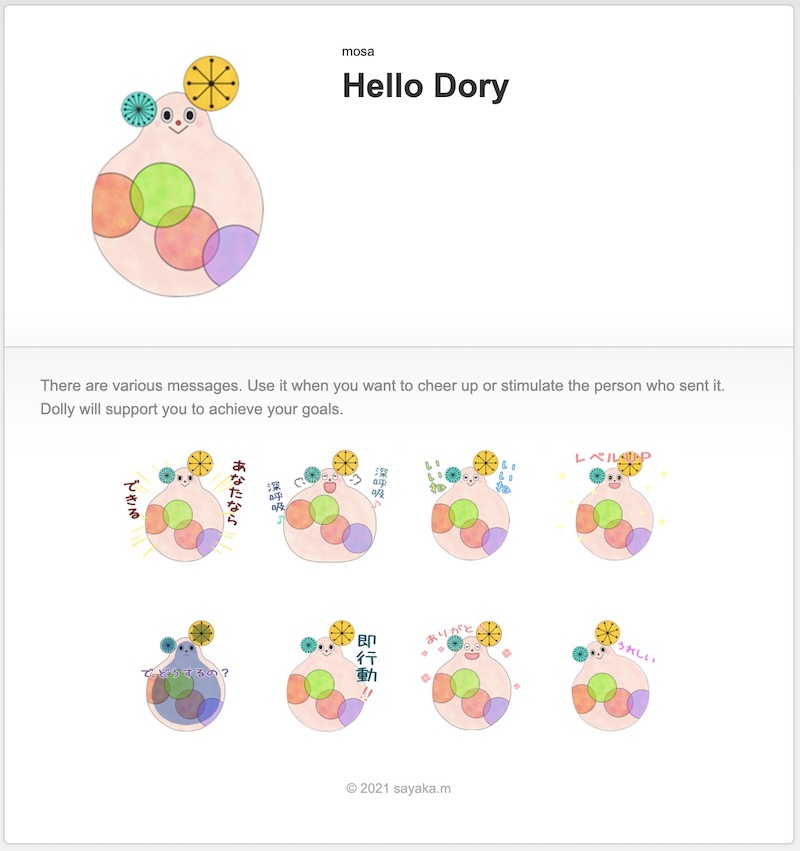撮影した写真をWordPressで使いたいけどやり方が分からない。
WordPressとパソコンに入っている写真の関係(概念)がよく分からない。
というワードプレス初心者さん向けに、WordPressに写真を追加する方法を丁寧にお伝えしますね。
使い慣れている人は「WordPressに画像をアップロードする」という言い方をしますが、専門用語を使わずに、極力やさしい言葉を使って解説していきますね。
この記事の内容
WordPressに画像をアップロードするとは?写真追加の概念を知ろう
WordPressに写真を追加する方法に入る前に、大まかに概念をお伝えしますね。
概念が分かると、自分が何のために、何の作業を行なっているのか、が把握できるようになって、WordPressの扱いが楽になるからです。
最初に…解説サイトや書籍によって、様々な言い回しがされますが、以下は同じ意味だと捉えてくださいね。
- WordPressに写真を追加する
- メディアに写真を追加する
- メディアライブラリに画像を
- WordPressに画像を追加する
- WordPressに画像をアップロードする
要するに、写真を使用するためは、
「WordPressのメディアライブラリ(略してメディア)の中に、写真(=画像)を追加(=アップロード)する」ことが必要になります。
WordPressで写真を使いたい場合には、WordPressの中の写真保管庫に、写真を入れておく必要があります。
言い換えれば、WordPressの写真保管庫に入っていない写真は、WordPressで使うことはできません。
使いたい写真がパソコンに入っている場合は、
パソコンから、WordPressの写真保管庫に入れる作業が必要です。
使いたい写真がスマホに入っている場合は、
スマホから、WordPressの写真保管庫に入れる作業が必要です。
(スマホからWordPressを管理していない場合、スマホからパソコンに写真を移動して、パソコンからWordPressの写真保管庫に入れる作業が必要です)
WordPressの写真保管庫というのが「メディアライブラリ」のことです。
\この部分だよ!/

WordPressに写真を追加する方法!初心者さん向けに画像付きで解説
WordPressで写真(画像)を使いたい場合は「メディアライブラリ」に追加する(アップロードする)必要がある、ということをお伝えしてきました。
それでは、実際に、WordPressに写真を使いする方法を解説していきますね。
WordPressに写真を使いする手順は簡単です。
- WordPressの管理画面からメディアライブラリを開く
- 追加したい画像をパソコンから選ぶ
- 追加する(アップロードする)
のたった3ステップヽ(。・ω・。)ノカンタン
それぞれを具体的に見ていきましょう。
①WordPressの管理画面からメディアライブラリを開く
WordPressの管理画面に入って、「メディア」と書かれた部分をクリックします。
そうすると「メディアライブラリ」の画面が表示されます。

見えているのは、現在のあなたの写真保管庫に入っている写真の一覧です。
②パソコンから追加したい写真を選ぶ
「メディアライブラリ」と書かれた文字のあたりに「新規追加」のボタンがあるので、こちらをクリックします。

「新規追加」をクリックすると、下記のような画面になります。
「ファイルを選択」をクリックすると、パソコン上に保管されている写真やデータが表示されます。
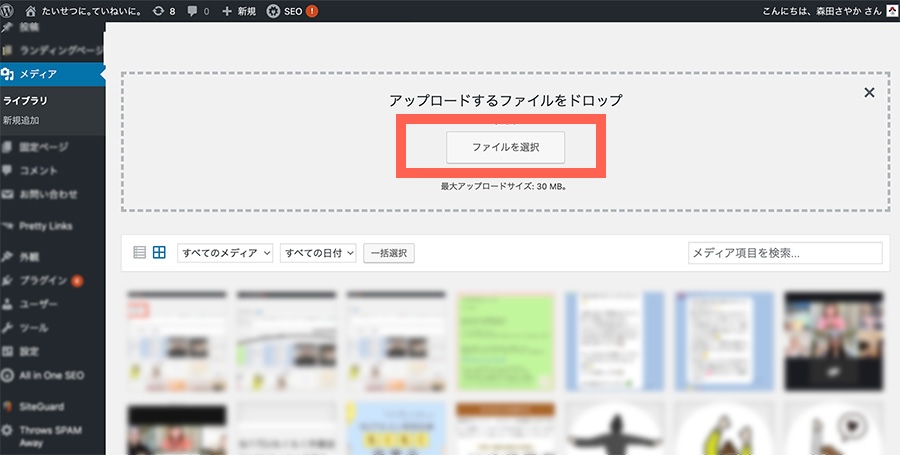
WordPressに追加したい写真を選んで「開く」をクリックします。
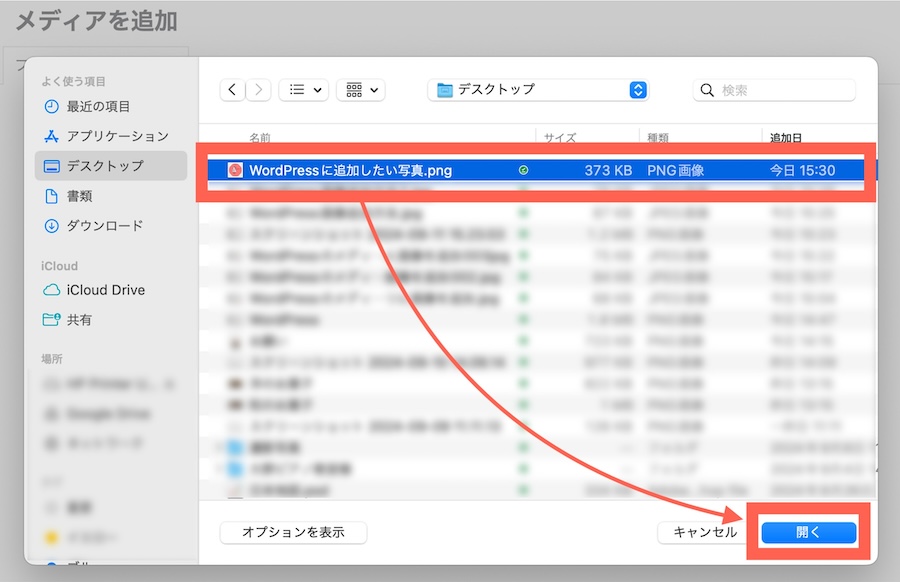
私はMacを使っているので、違うメーカーの場合は画面の雰囲気も違うかもしれません。けれど、やることは同じですよ。
③パソコンからWordPressに写真を追加する
パソコンの中から追加したい写真を選んで「開く」をクリックすると、メディアライブラリの中に、今選んだ写真が入ります。
メディアライブラリの中に、写真があれば、追加完了です!!!

以上で、おしまい!
いかがでしたか?簡単だったのではないでしょうか?
応答編!WordPressに複数枚の写真を一気に追加する方法
上記で解説した追加方法は、1枚ずつWordPressに写真を使いする方法になります。
写真が複数枚ある場合は、この方法では時間がかかって仕方ないですよね。
そんな時のために、応用編として「ドラッグ・アンド・ドロップ」という方法も知っておくと便利です!
①WordPressのメディアとパソコン画面を同時に開く
WordPressの管理画面の「メディアライブラリ」とパソコンの画面を2つ同時に開きます。
同時に開くことが難しい場合は、前述の方法で1枚ずつ追加してみてくださいね。
2画面を同時に開くことができたら、WordPressに入れたい写真を、パソコン上から選びます。

今回は、写真3枚を追加していきます(選択した写真がブルーになっています)。
写真はもっと多い枚数もOKですが、10枚以内/1回がおすすめです。
多すぎると、負荷がかかってしまい、エラーが起きる可能性があるためです。
②写真をWordPressのメディアへドラッグする
パソコン上の写真を選んだ状態で、WordPressのメディアライブラリに「ドラッグ」します。
写真を選択して、マウスのボタンをぐーーーーーっと押したまま動かすことで、写真を移動させることができます。

③WordPress上でドロップする
パソコンで選択した写真が、WordPressのメディアライブラリの上までくると「ファイルをドロップしてアップロード」という文字が出てきます。
このタイミングで「ドロップ」します。
長押ししているマウスのボタンから指を離すことで、最後にカーソルのある画面上に写真を保存できます。

ご覧の通り、追加したい写真3枚が、一気にWordPressに追加できました!
.png)
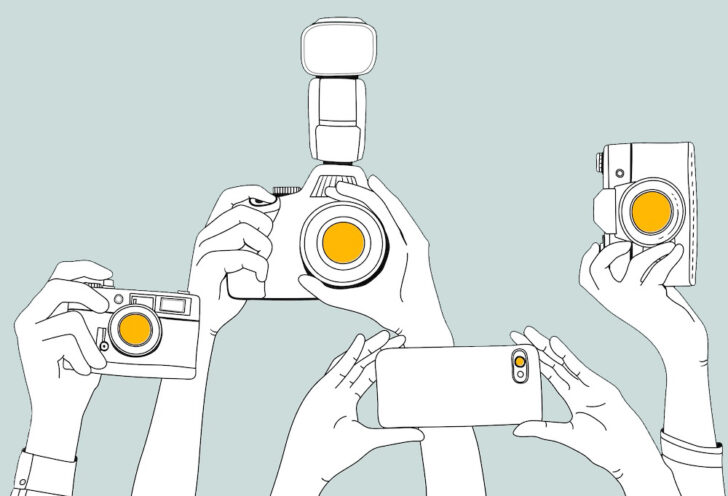





-360x230.png)











.png)